Declaración Jurada Anual del Impuesto Cedular Sobre la Renta por Alquiler Habitacional
1.1 Objetivo
2.11 Imprimir
2.11.1 Impresión Previa
2.11.2 Impresión de la Declaración
Proveer a los usuarios del Sistema DET Live (Declaración Electrónica de Tributos Live), la orientación general en la utilización del módulo, al preparar la Declaración Jurada del Impuesto Cedular Sobre la Renta por Alquiler Habitacional, facilitando el ingreso de cada uno de los datos solicitados, desplazándolo dentro del software entre campos y ventanas, que contiene el mismo.
Es un componente del Sistema DET Live que permite la elaboración de las declaraciones juradas para la presentación del Cedular Sobre la Renta por Alquiler Habitacional, genera e imprime dicha declaración para su posterior presentación en la red bancaria adherida al Sistema de Recaudación FENIX.
Este aplicativo le permitirá a las personas naturales cumplir con sus obligaciones de presentar una Declaración Jurada (referida a un determinado periodo fiscal), que contenga: datos de identificación, base imponible, determinación del impuesto y saldo del mismo a ingresar, así como la forma de su ingreso. La declaración jurada deberá ser presentada después del cierre del período, es decir del 1º de enero al 30 de abril (día de vencimiento) en los lugares y formas habilitadas, para tal efecto.
Son usuarios del Módulo del Impuesto Cedular Sobre la Renta Alquiler Habitacional las Personas Naturales sobre el precio del arriendo o alquiler de vivienda y edificios de apartamentos con un monto superior a Quince Mil Lempiras (L. 15,000.00) de renta mensual, ya sea como cuota única o como monto total pagado entre todas las unidades habitacionales o cuartos de un mismo inmueble.
Este módulo podrá ser utilizado por el propio Obligado Tributario o por el profesional encargado de efectuar la presentación y pago de la Declaración respectiva.
Seleccione la pestaña “Formularios” y pulse sobre la funcionalidad “Nuevo” se presentará la pantalla de selección de Obligados Tributarios.
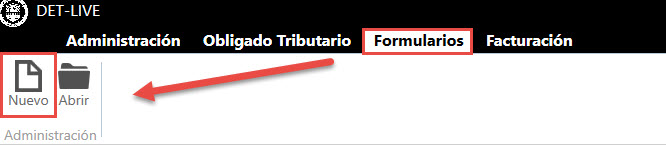
Seleccione el usuario y presionar  “Avanzar”.
“Avanzar”.
 “Avanzar”.
“Avanzar”.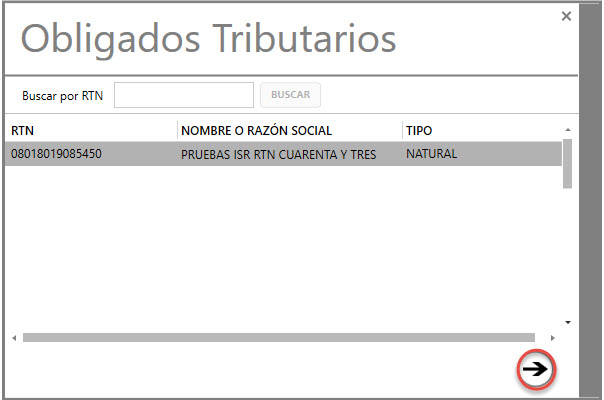
En la ventana “Tipo de Formularios” seleccione “Declaraciones Determinativas” y pulse “Avanzar”.
“Avanzar”.
 “Avanzar”.
“Avanzar”.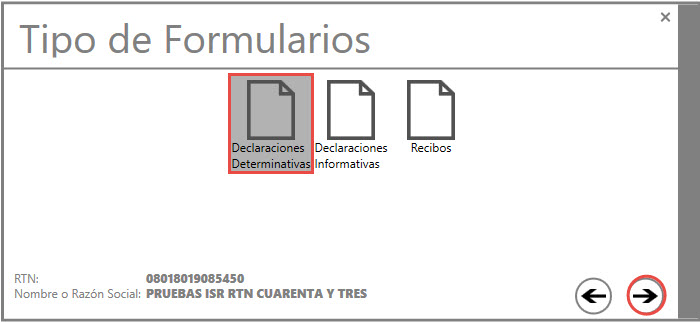
En la ventana “Declaraciones Determinativas” seleccione el módulo de impuesto y pulse “Avanzar”.
“Avanzar”.
 “Avanzar”.
“Avanzar”.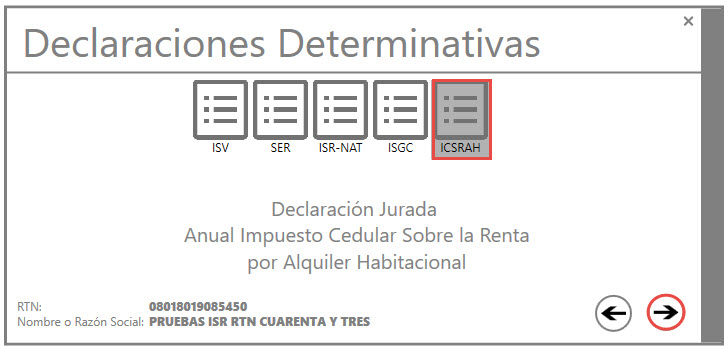
Una vez seleccionada el Módulo de Impuesto se desplegará la pantalla de la Declaración Jurada para completar todos los datos correspondientes.

El DET Live presentará la pantalla para comenzar con el ingreso de los datos principales de la Declaración Jurada, los cuales debe completar en la forma siguiente:
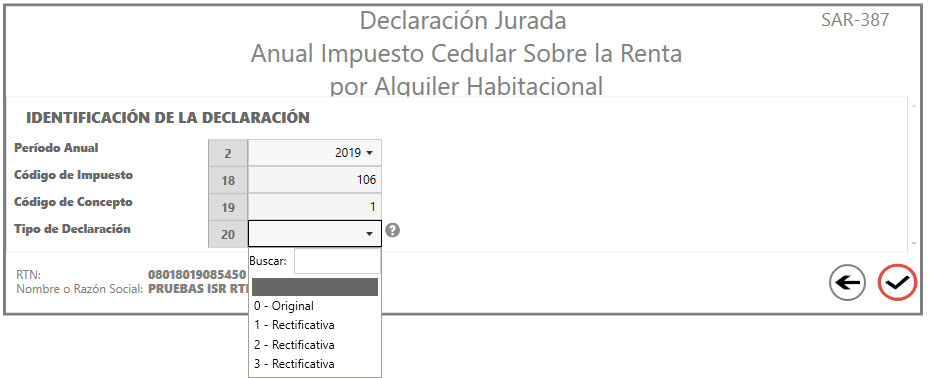
Casilla 2. Período
Ingrese el mes y año a que corresponde la Declaración.
Casilla 20. Tipo de Declaración
Seleccione (o) si la Declaración es Original, si es Rectificativa (1, 2,3) dependiendo las veces que rectifique su declaración.
Casilla 21. Número de Declaración que Corrige
Cuando la casilla 20 es rectificativa 1,2 o 3, digite el número de la declaración que corrige.
Una vez completados los datos y presione “Aceptar”.
“Aceptar”.
 “Aceptar”.
“Aceptar”.En esta pantalla se ingresarán los datos referentes a la declaración jurada, realizando los cálculos de forma automática guiándolo hasta completar la misma. Una vez finalizada podrá generar el archivo y/o imprimir el formulario para ser presentado.
La pantalla de la Declaración Jurada que presenta el módulo ICSRAH se conforma de varias Secciones:
A. Datos Generales
B. Ingresos del Ejercicio
C. Determinación del Impuesto
D. Concepto de Créditos
E. Liquidación de Importe a Pagar
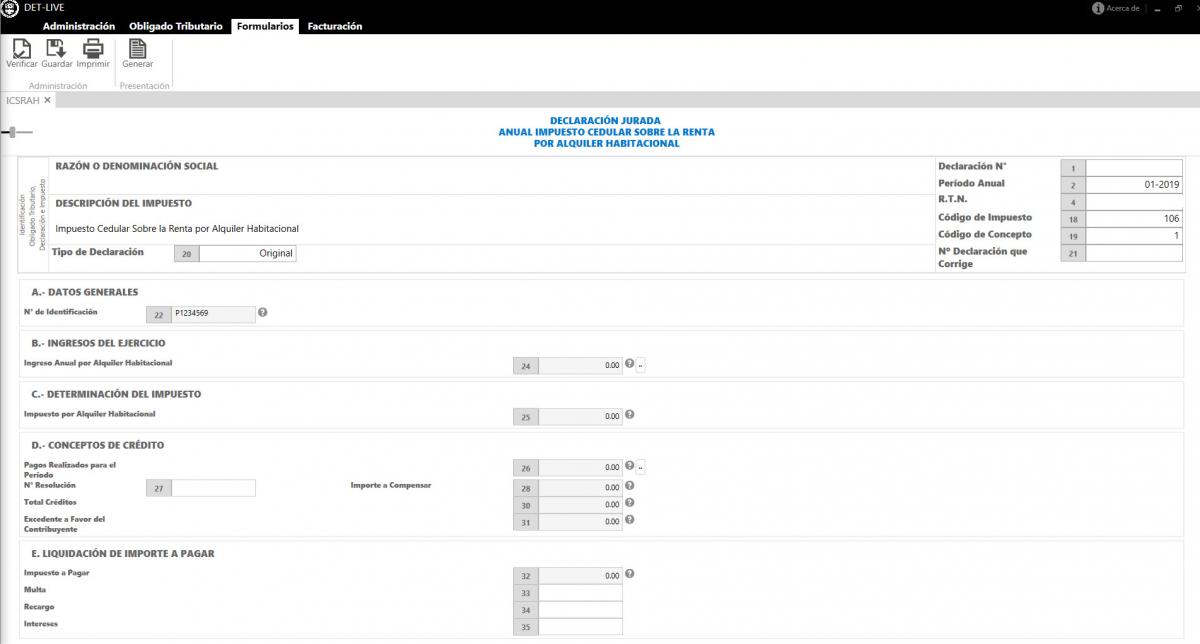

Al ingresar a la pantalla de la Declaración aparecerán los datos referenciales de identificación del contribuyente, del impuesto y periodo que se liquida.
RTN: Se obtiene del Módulo Base y se asigna como dato de primer ingreso.
Periodo: Este dato ha sido ingresado como “Dato Principal” en la pantalla anterior.
Tipo de Declaración: Seleccione (o) si la Declaración es Original, si es Rectificativa (1, 2,3) dependiendo las veces que rectifique su declaración.
Número de Declaración que Corrige: Cuando la casilla 20 es rectificativa 1,2 o 3, digite el número de la declaración que corrige.
Contribuyente: Nombres y Apellidos de la persona natural. Este dato se obtiene automáticamente del Módulo Base.
Impuesto: Descripción del Impuesto correspondiente a la Declaración Jurada.

Número de Tarjeta de Identidad (Casilla 22)
Este dato se obtiene del Módulo Base y es el Número de Tarjeta de Identidad del Contribuyente que declara.

Ingreso Anual por Alquiler Habitacional (Casilla 24)
El aplicativo sumará el total de Ingresos Anuales por Arrendamientos (casillas 290 a la 319) que deberá llenar en las casillas internas que se encuentran en el botón habilitado a su izquierda, como se muestra en la siguiente imagen.
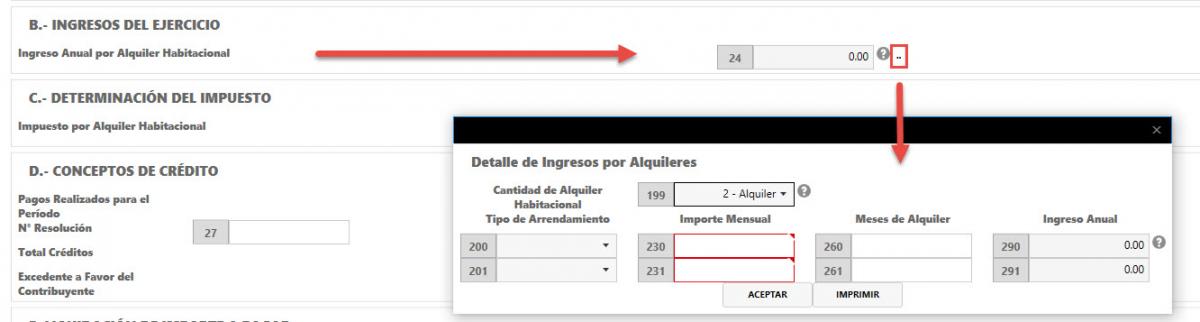
Cantidad de Alquiler Habitacional (casilla 199)
Deberá seleccionar el total de los bienes alquilados durante todo el año que declara.
Tipo de Arrendamiento (casilla 200 a la 229)
Deberá seleccionar el Tipo de Arrendamiento si es Vivienda o Edificio de Apartamento.
Importe Mensual (casilla 230 a la 259)
Deberá consignar el monto Mensual cobrado por alquiler del bien
Meses de Alquiler (casilla 260 a la 289)
Indique la cantidad de meses que alquilo la Vivienda o Edificio de Apartamento durante el año.
Ingreso Anual (casilla 290 a la 319)
El aplicativo multiplicara el Importe Mensual por los Meses Alquilados, valor que consignara en estas casillas.

Impuesto por Alquiler Habitacional (Casilla 25)
El aplicativo calculará el 10% sobre el monto consignado en la casilla 24 “Ingreso Anual por Alquiler Habitacional”

Pagos Realizados para el Período (Casilla 26)
El aplicativo sumará los importes consignados en las casillas 324 a la 327 que deberá llenar en las casillas internas que se encuentran en el botón habilitado a su izquierda, como se muestra en la siguiente imagen.
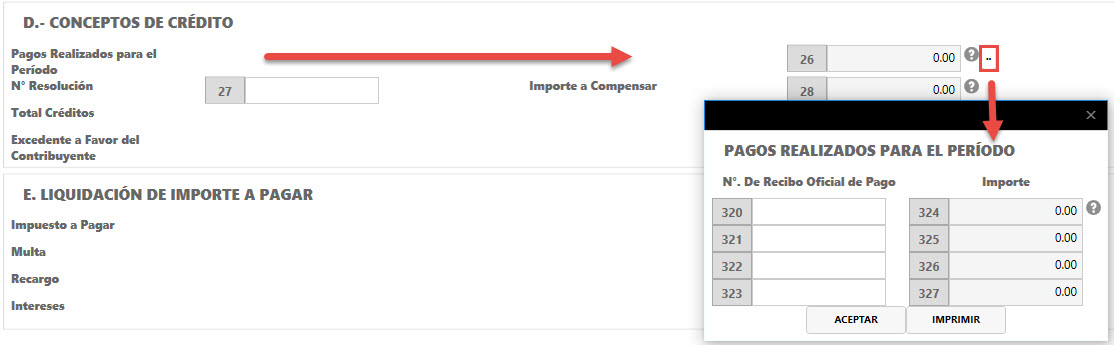
Número de Recibo Oficial de Pago (Casilla 320 a la 323)
Deberá consignar el Número del ROP (Recibo Oficial de Pago) con que efectúo el pago para el período.
Importe (Casilla 324 a la 327)
Deberá consignar el monto pagado para el período, efectuado con el Recibo Oficial de Pago.
Resolución Número (Casilla 27)
Deberá consignar el Numero de la Resolución del Importe a Compensar Emitida por la Administración Tributaria para el período que declara.
Importe a Compensar (Casilla 28)
Deberá consignar el monto aprobado mediante la Resolución del Importe a Compensar Emitida por la Administración Tributaria para el período que declara.
Total Créditos (casilla 30)
El aplicativo sumará el monto de la casilla 26 Pagos Realizados para el Período y casilla 28 Importe a Compensar valor que consignara a esta casilla “Total de Créditos”.
Excedente a Favor del Contribuyente (casilla 31)
El aplicativo restará el monto asignado a la casilla 25 Impuesto por Alquiler Habitacional menos la casilla 30 Total de Créditos, valor que consignara a esta casilla Excedente a Favor del Contribuyente, si el total de créditos es mayor que el Impuesto por Alquiler Habitacional.

Impuesto a Pagar (Casilla 32)
El aplicativo restará el monto asignado a la casilla 25 Impuesto por Alquiler Habitacional menos la casilla 30 Total de Créditos, valor que consignara a esta casilla Impuesto a Pagar, si el monto del Impuesto por Alquiler Habitacional es mayor que el Total de Créditos.
Multa (Casilla 33)
Solo si presenta su Declaración fuera del plazo legal, determine el valor de la multa correspondiente, la cual estará condicionada al código de impuesto para el cual se está efectuando la declaración la que podrá consultar en el Departamento de Asistencia al Contribuyente de la Oficina Tributaria más cercana a su localidad.
Recargo (Casilla 34)
Solo si paga fuera del plazo legal, consigne el valor consultando al Departamento de Asistencia al Contribuyente de la Oficina Tributaria de su localidad.
Intereses (Casilla 35)
Por las faltas materiales no se aplican intereses de conformidad a las disposiciones establecidas en el Decreto 210-2004, solo son aplicables a períodos fiscales anteriores a la vigencia de este Decreto.
Una vez ingresados todos los datos de la declaración jurada y que la misma esté completa se deberá generar el archivo e imprimir el formulario correspondiente para presentarlos ante la entidad correspondiente.
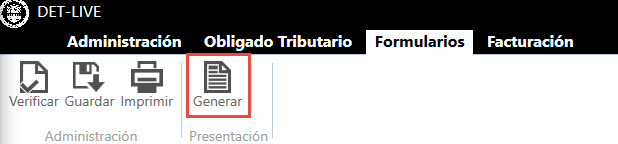
Se le mostrará la pantalla de diálogo que le solicita elegir el lugar donde se generará el archivo, seleccione la carpeta donde se copiará el archivo generado
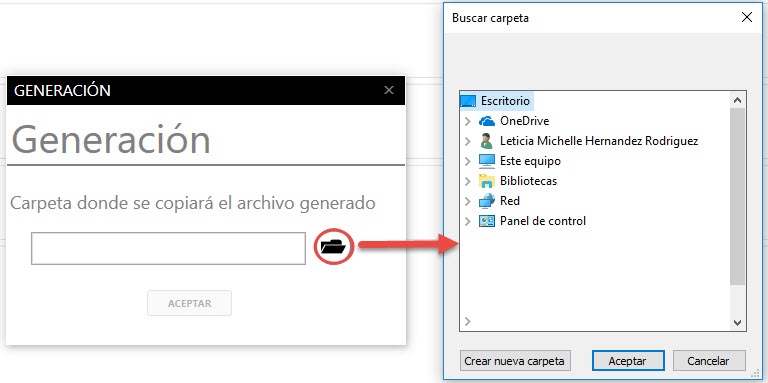
Debe presionar el botón “Aceptar” y el archivo se guardará en la carpeta seleccionada. Una vez generado el archivo el sistema informa el nombre con el que se grabó y la unidad respectiva.
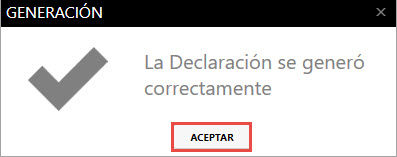
Importante: Una vez generada la Declaración Jurada no podrá realizar modificaciones a la misma.
Una vez ingresados todos los datos de la declaración jurada y guardada la declaración, podrá visualizar el contenido de su declaración en la opción de Imprimir, en el cual se visualizará la leyenda “No válido para presentación”, cuando este seguro de su contenido pulse sobre “Generar” y vuelva a Imprimir la Declaración.
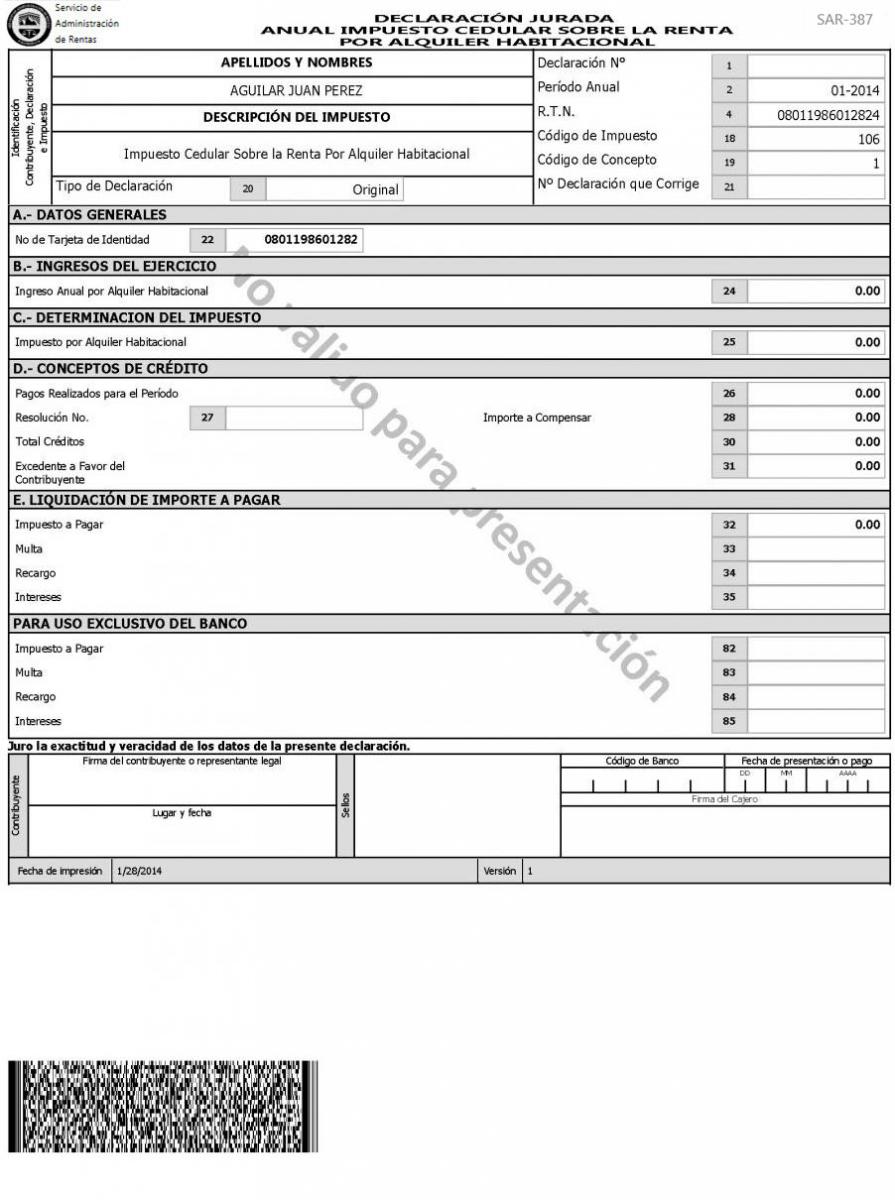
Una vez completados todos los datos de la declaración se deberá generar el archivo e imprimir dos (2) copias del formulario correspondiente para presentarlos ante el Sistema Bancario autorizado. Se aclara que el disquete o medio magnético una vez procesado por la entidad receptora le será devuelto al contribuyente.
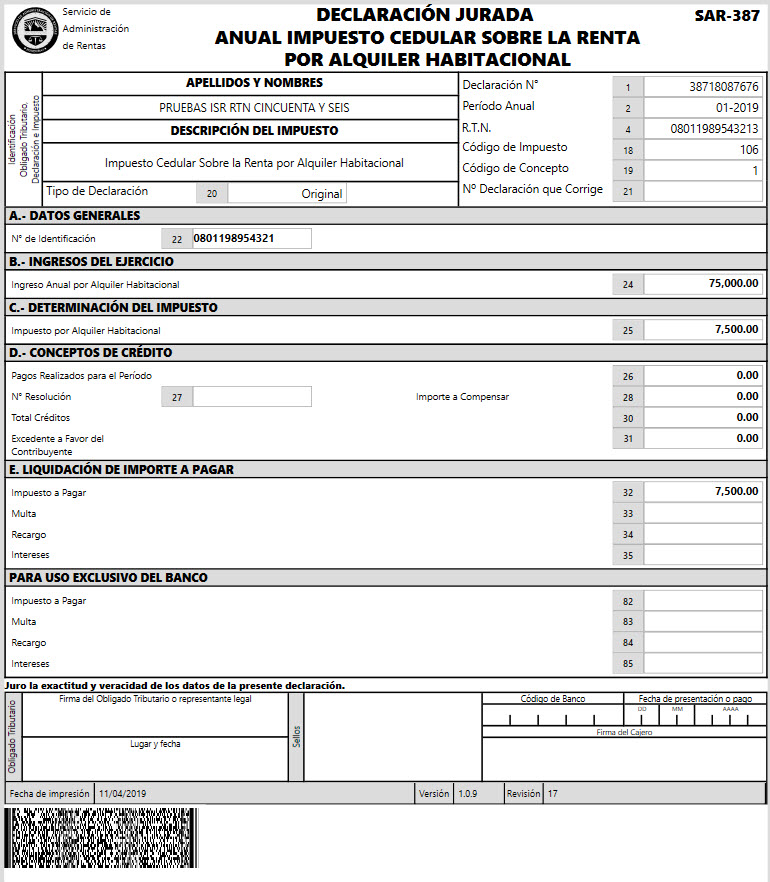
Nota Importante:
La impresión de la declaración se realizará en 1 hoja tamaño Legal, asimismo encontrará en la parte inferior la imagen de “LA NUBE DE PUNTOS”.
Para modificar la información ingresada para una declaración jurada determinada, se deberá seleccionar en la pestaña "Formularios" y presionar sobre la funcionalidad “Abrir”.
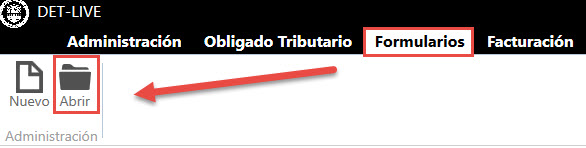
En la pantalla de “Contribuyente” seleccione el usuario y presione  “Avanza”
“Avanza”
 “Avanza”
“Avanza”
En la pantalla “Tipo de Formularios” seleccione “Declaraciones Determinativas” y presione  “Avanzar”
“Avanzar”
 “Avanzar”
“Avanzar”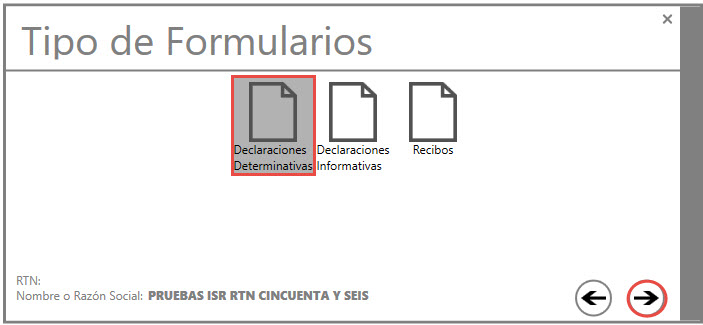
En la pantalla “Declaraciones Determinativas” seleccione el Módulo de Impuesto y presione “Avanzar”
“Avanzar”
 “Avanzar”
“Avanzar”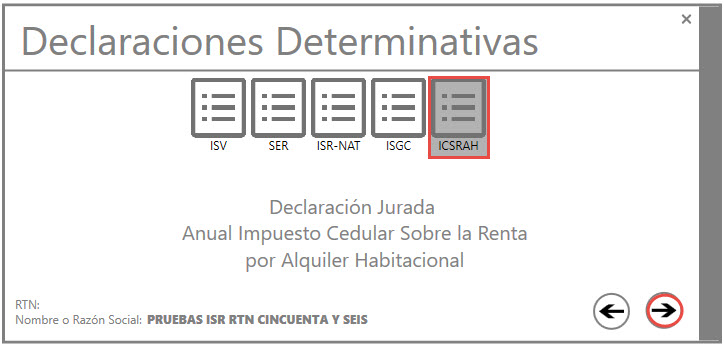
Realice la búsqueda consignado el Número de Declaración, Período, Impuesto y Presione el botón “Buscar”
Pulse sobre el botón “Abrir” para continuar.
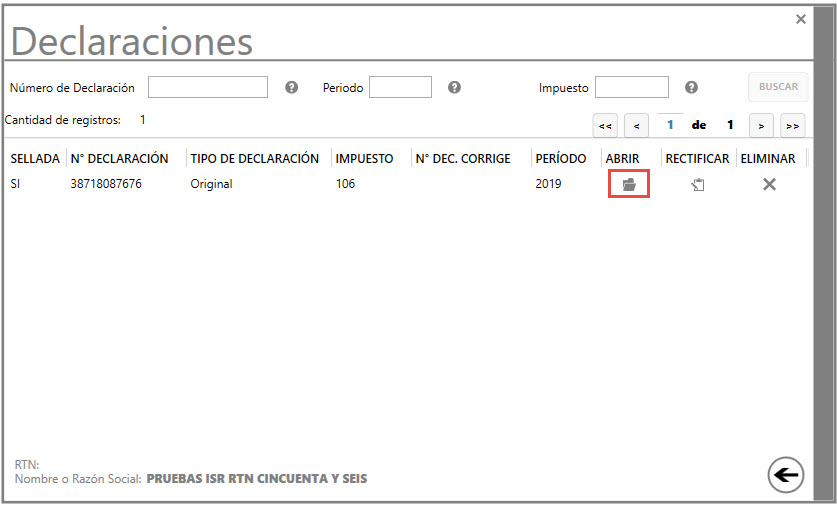
Nota: Las Declaraciones que han sido “Guardadas” podrán ser modificadas, aquellas que han sido “Generadas” podrán ser visualizadas y habilitarán la opción de “Rectificar”.
Para eliminar una Declaración Jurada del sistema ingrese a la pestaña “Formularios” y pulse sobre la funcionalidad “Abrir”.
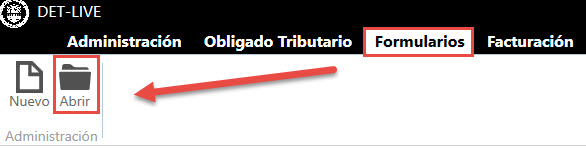
En la pantalla de “Contribuyente” seleccione el usuario y presione “Avanzar”.
“Avanzar”.
 “Avanzar”.
“Avanzar”.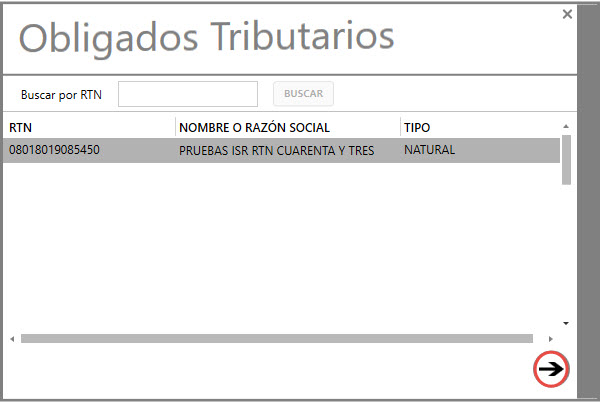
En la pantalla “Tipo de Formularios” seleccione “Declaraciones Determinativas” y presione “Avanzar”.
“Avanzar”.
 “Avanzar”.
“Avanzar”.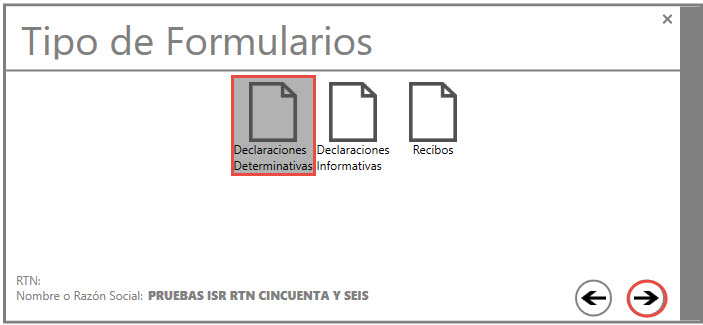
En la pantalla “Declaraciones Determinativas” seleccione el Módulo de Impuesto y presione  “Avanzar”.
“Avanzar”.
 “Avanzar”.
“Avanzar”.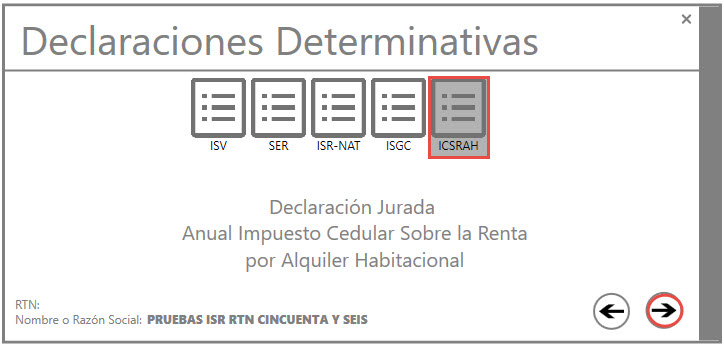
Realice la búsqueda consignando el Número de Declaración, Período, Impuesto y Presione el botón “Buscar”.
Pulse sobre el botón “Eliminar” para continuar.
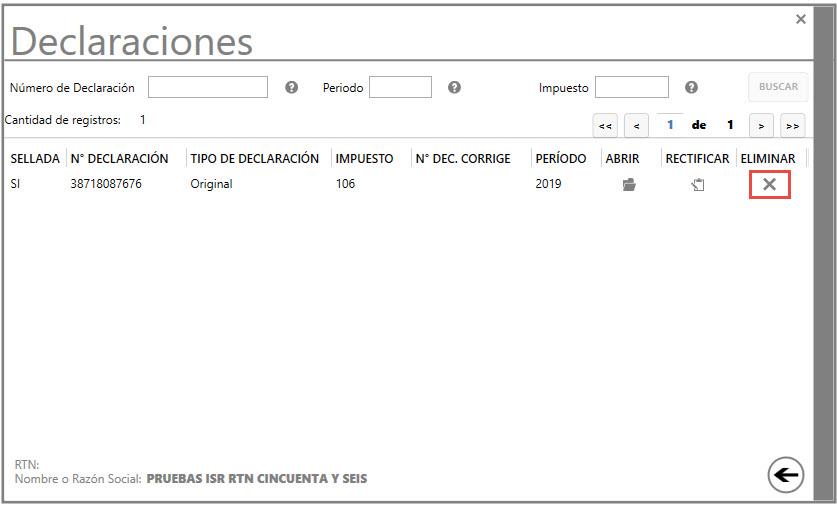
Nota: Las Declaraciones que han sido “Guardadas” podrán ser modificadas, aquellas que han sido “Generadas” podrán ser visualizadas y habilitarán la opción de “Rectificar”.
Para elaborar Declaraciones Rectificativas ingrese a la pestaña “Formularios” y pulse sobre la funcionalidad “Abrir”.
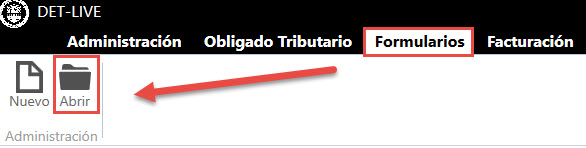
En la pantalla de “Contribuyente” seleccione el usuario y presione “Avanzar”.
“Avanzar”.
 “Avanzar”.
“Avanzar”.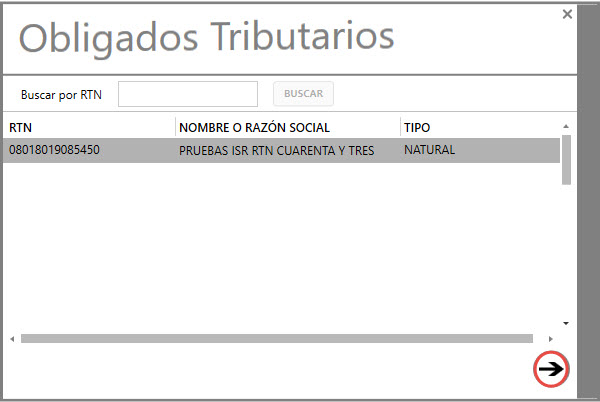
En la pantalla “Tipo de Formularios” seleccione “Declaraciones Determinativas” y presione “Avanzar”.
“Avanzar”.
 “Avanzar”.
“Avanzar”.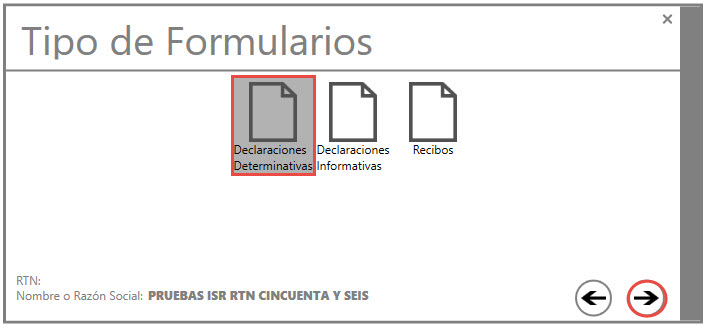
En la pantalla “Declaraciones Determinativas” seleccione el Módulo de Impuesto y presione “Avanzar”.
“Avanzar”.
 “Avanzar”.
“Avanzar”.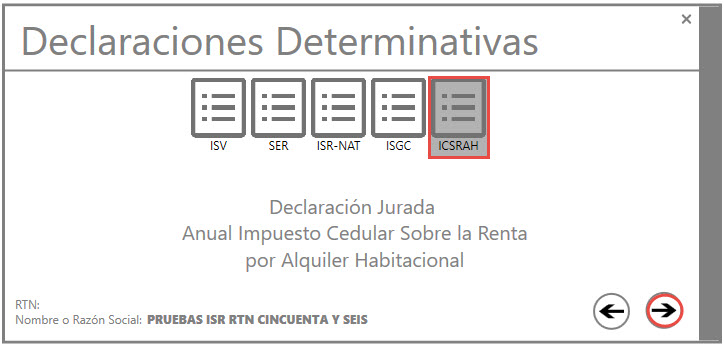
Realice la búsqueda consignado el Número de Declaración, Período, Impuesto y Presione el botón “Buscar”
Pulse sobre el botón “Rectificar” para continuar.
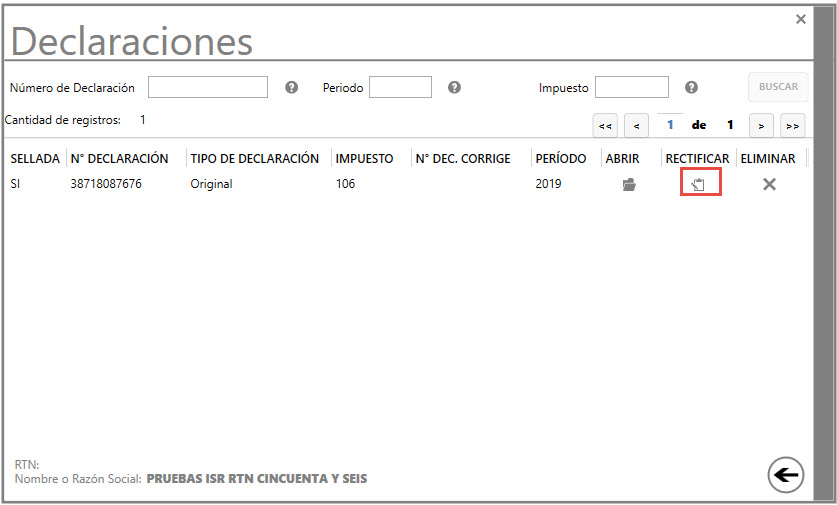
Nota: Las Declaraciones que han sido “Guardadas” podrán ser modificadas, aquellas que han sido “Generadas” podrán ser visualizadas y habilitarán la opción de “Rectificar”.
También puede realizar el proceso de rectificativas, seleccionando la pestaña “Formularios” y pulse sobre la funcionalidad “Nuevo”.
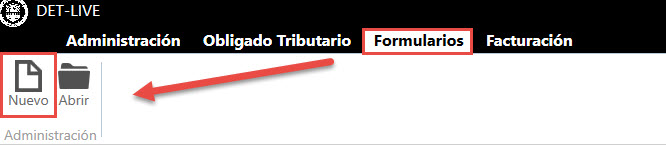
Seleccione el usuario a generar la Declaración y presione  “Avanzar” para Continuar.
“Avanzar” para Continuar.
 “Avanzar” para Continuar.
“Avanzar” para Continuar.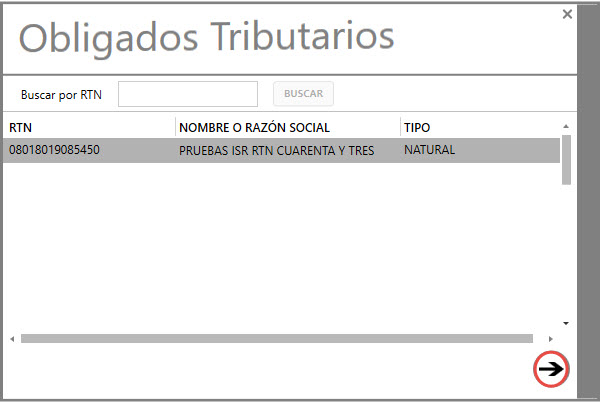
En la ventana “El Tipo de Formularios” seleccione “Declaraciones Determinativas” y pulse  “Avanzar”.
“Avanzar”.
 “Avanzar”.
“Avanzar”.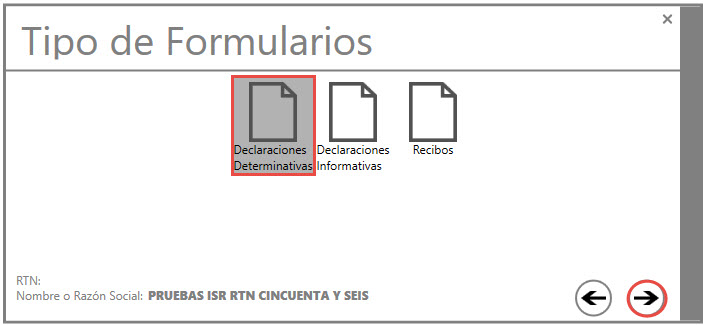
Seleccione el Módulo de Impuesto y pulse “Avanzar“ se desplegará la pantalla de la Declaración Jurada fin de completar todos los datos correspondientes.
“Avanzar“ se desplegará la pantalla de la Declaración Jurada fin de completar todos los datos correspondientes.
 “Avanzar“ se desplegará la pantalla de la Declaración Jurada fin de completar todos los datos correspondientes.
“Avanzar“ se desplegará la pantalla de la Declaración Jurada fin de completar todos los datos correspondientes.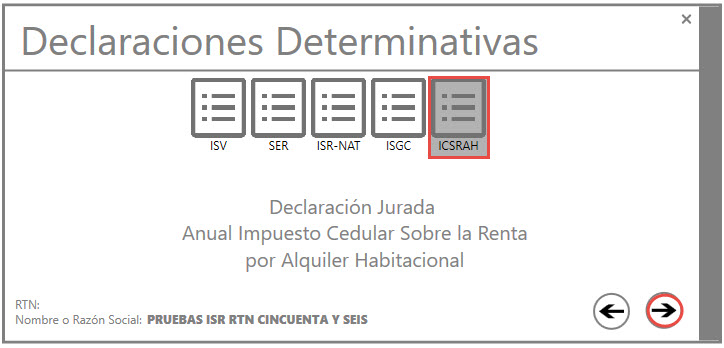
Complete la Identificación del Contribuyente, consigne la No. de Declaración que Corrige y pulse “Aceptar”.
“Aceptar”.
 “Aceptar”.
“Aceptar”.
- Al realizar la presentación y pago en las Ventanilla de las Instituciones Bancarias, exija la entrega del tiquete “Acuse de Recibo” por la presentación de la Declaración Jurada y del tiquete “Comprobante de Pago” por el monto cancelado, debidamente firmados y sellados por el cajero.
- Podrá realizar la Presentación y Consulta de su Declaración a través de la Oficina Virtual, solicitando anticipadamente un Contrato de Adhesión. Para mayor información llame sin costo al +504 22165800 o visite nuestra Página Web www.sar.gob.hn
- Para realizar el pago a través de Internet, consulte a su Institución Bancaria sobre el servicio de Pago Electrónico (Fénix Web).


