Declaración Mensual de Compras
2.2 Ingreso de una Nueva Declaración Mensual de Compras
2.3 Pantalla de la Declaración Mensual de Compras
7.1 Consulta de Documentos Fiscales en el enlace http:validador.cpat.gob.hn
Proveer a los usuarios del Sistema DET Live (Declaración Electrónica de Tributos Live), la orientación general en la utilización del módulo, al preparar la Declaración Mensual de Compras, facilitando el ingreso de cada uno de los datos solicitados, desplazándolo dentro del software entre campos y ventanas, que contiene el mismo.
Es un componente del Sistema DET Live que permite la elaboración de la Declaración Mensual de Compras, debiendo contar con una conexión a Internet a fin de realizar el envió y presentación de la misma.
La Declaración Mensual de Compras (DMC) es un formulario informativo contenido en el Acuerdo DEI-SG-276 de fecha 03 de diciembre del 2015, el cual sustituye la Declaración Anual de Créditos (DAC) a partir de enero del año 2016, en el cual se consignarán de manera cronológica los comprobantes de venta correspondientes a las compras realizadas en el período a declarar, debiendo informar todas las compras realizadas en el mercado interno y sus importaciones gravadas y no gravadas con el Impuesto Sobre Ventas
Son usuarios del Módulo de la Declaración Mensual de Compras todos los sujetos pasivos obligados a la presentación y/o pago de la Declaración del Impuesto Sobre Ventas, clasificados como Grandes y Medianos Contribuyentes, incluyendo los acogidos a Regímenes Especiales y demás contribuyentes que ejerzan operaciones comerciales exentas.
Este módulo podrá ser utilizado por el Contribuyente o por el profesional encargado de efectuar la presentación y pago de la Declaración respectiva, el cual debe contar con la acreditación para el envió y presentación de la misma.
La Declaración Mensual de Compras (DMC), debe presentarse dentro de los primeros veinte (20) días calendarios del mes siguiente al que se efectuaron las compras internas o las importaciones.
-
El módulo estará disponible únicamente en versión electrónica en el aplicativo DET Live.
-
El detalle de la información debe ser generado en base a la plantilla de Excel descargada del mismo aplicativo.
-
En caso de copiar la información de un documento diferente a la plantilla de Excel descargada del aplicativo DET Live, debe pegarse la información con el mismo formato establecido para las columnas siguientes:
-
Registro Tributario Nacional, formato texto.
-
Nombres o Razón Social, formato texto
-
Montos en lempiras, formato número
-
Código de Autorización de Impresión, formato texto
-
Fechas, formato texto dd/mm/aaaa
-
- Las empresas que tengan sucursales deben presentar una sola Declaración con la información consolidada, ya que no podrá presentar más de 1 declaración Original o Rectificativa.
- El envío y presentación de la Declaración se realiza a través de una conexión entre el Aplicativo DET Live y la Administración Tributaria, por lo que debe contar con una conexión a Internet y realizar el proceso de acreditación a la Oficina Virtual consignando el Número de Contrato de Adhesión, Registro Tributario Nacional y Contraseña Tributaria.
-
La información detallada en la Declaración será validada con los registros de la Administración Tributaria como ser:
-
Registros Tributarios Nacionales (RTN) validos, los cuales pueden ser consultados en la página web institucional www.sar.gob.hn en el enlace "Consulta de Enlace de RTN Alfanúmerico"
-
Documentos fiscales validos de los proveedores, los cuales deben ser: solicitados, autorizados y activados de conformidad al Reglamento de Facturación, Otros Documentos Fiscales y Registro Fiscal de Imprentas, los cuales pueden ser consultados en el sitio http://validador.cpat.gob.hn/
- Las Declaraciones Únicas Aduaneras (DUA), se verificará que estén bajo Régimen Definitivo, que el número de liquidación esté con estado “COBRADA”.
-
-
En base a la verificación de la información los sistemas generan Informes de errores que deben ser subsanados antes de la presentación, caso contrario los registros quedaran excluidos.
Seleccione la pestaña “Formularios” y pulse sobre el botón “Nuevo”, se desplegará la pantalla de selección de Contribuyente.
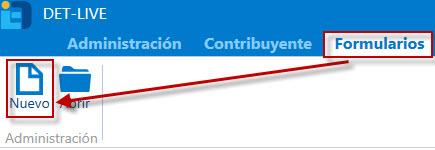
Seleccione el contribuyente y presione  “Siguiente” para continuar.
“Siguiente” para continuar.
 “Siguiente” para continuar.
“Siguiente” para continuar.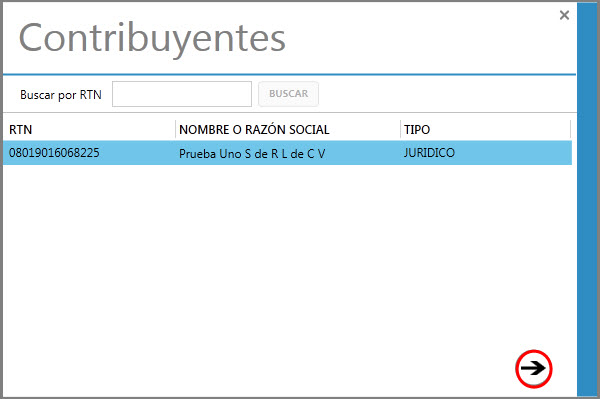
En la ventana “Tipo de Formularios” seleccione “Declaraciones Informativas” y pulse  “Siguiente”.
“Siguiente”.
 “Siguiente”.
“Siguiente”.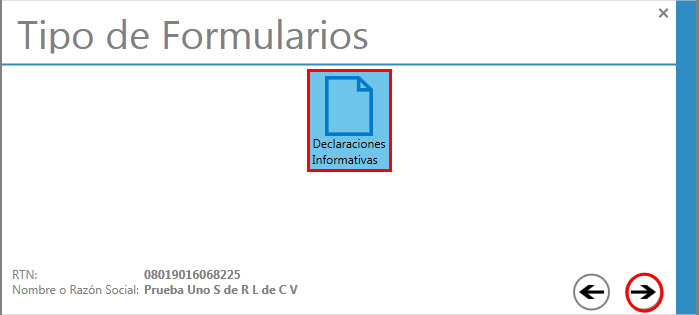
En la ventana “Declaraciones Informativas” seleccione el módulo de la declaración y pulse
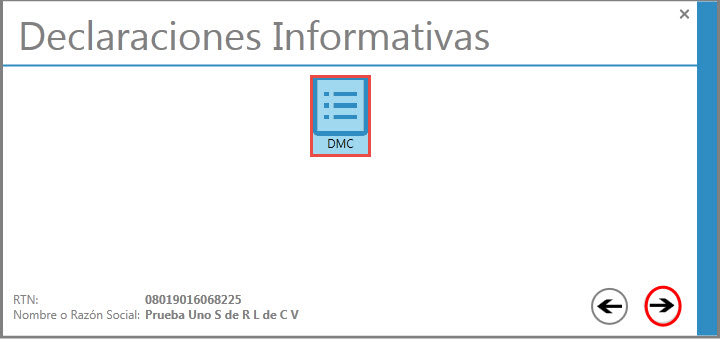
Al seleccionar el módulo, se desplegará la pantalla de la Declaración Mensual de Compras para completar todos los datos correspondientes.
El DET Live presentará la pantalla para comenzar con el ingreso de los datos principales de la Declaración Informativa, los cuales debe completar en la forma siguiente y pulse "Continuar":
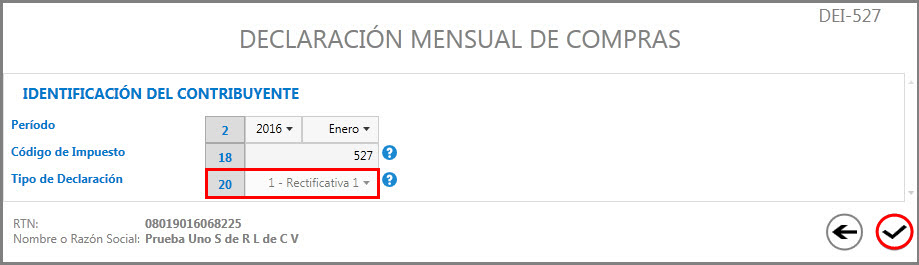
Casilla 2. Período
Ingrese el mes y año al que corresponde la Declaración.
Casilla 18. Código de Impuesto
Dato predeterminado por el sistema.
Casilla 20. Tipo de Declaración
Seleccione (0) si la Declaración es Original, si es Rectificativa (1, 2,3) este dato lo trae el sistema de forma automática.
Una vez completados los datos y presione “Continuar”.
El formulario de la DMC se compone de las siguientes secciones:
-
Barra de Herramientas:
Verificar
Descargar Plantilla
Enviar
Guardar
-
Contenido de la Declaración
Datos de Encabezado
Importación de Excel
A. El resumen de Compras Locales
B. Resumen de Otros Comprobantes de Compra
C. Resumen de Comprobante de Compras Eventuales de Bienes y Servicios
D. Resumen de Importaciones
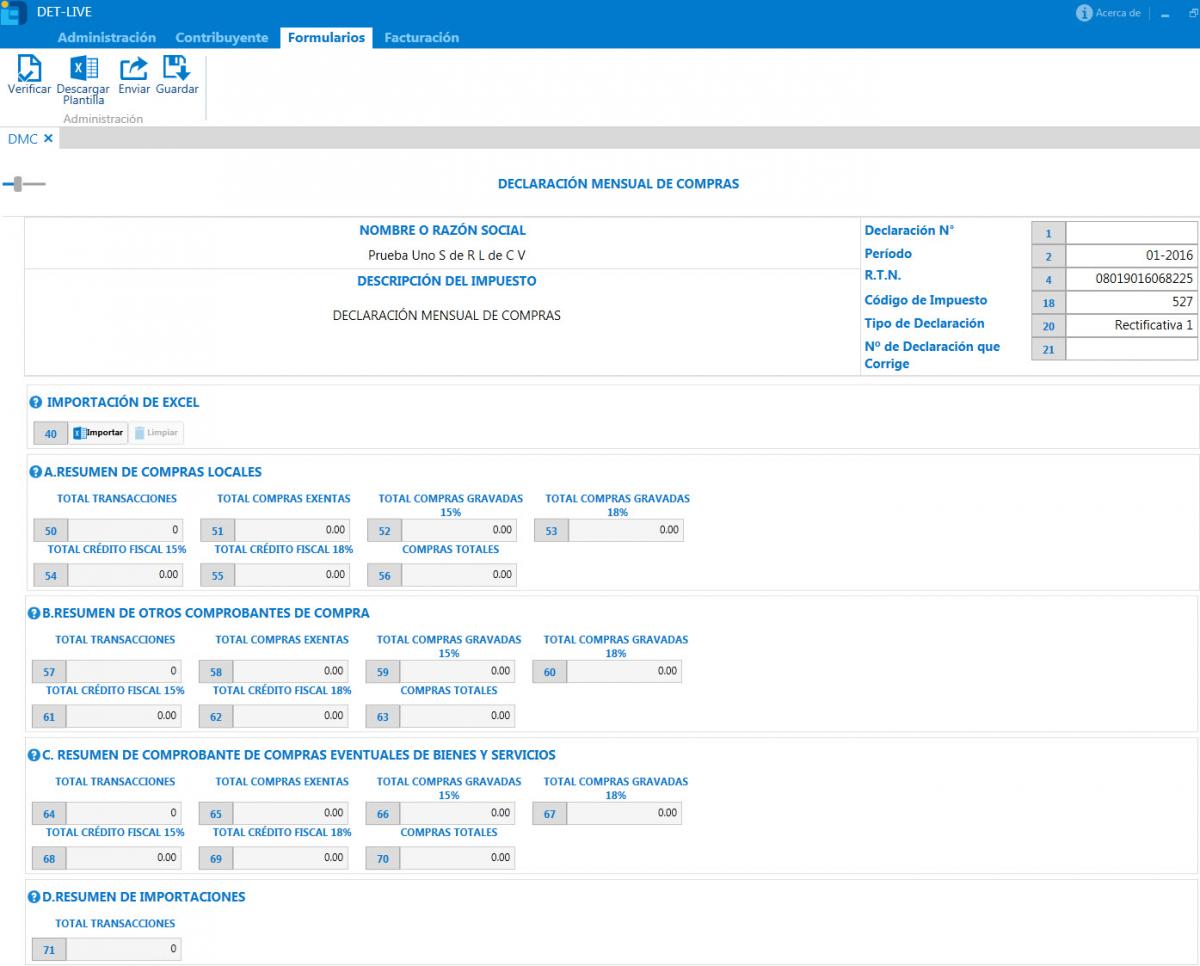
La barra de herramientas Consta de botones ilustrados que realizan una función específica que se detallara a continuación:
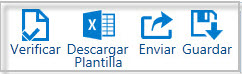
Verificar: Despliega un panel en el lado derecho del formulario, que permite visualizar los sucesos de errores, advertencias o información de interés a fin de completar el llenado de la Declaración.
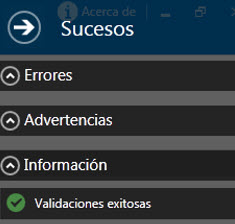
Descargar Plantilla:: El aplicativo DET Live le proporciona la Plantilla de Excel para registrar las transacciones de compras realizadas en el periodo fiscal. Ver numeral 3. Plantilla de Importación en Excel.
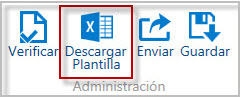
Enviar: Completada la carga de los archivos Excel, pulse “Enviar” donde le aparecerá colocar sus credenciales de autenticación de envió del Det Live a la Oficina Virtual. Ver contenido en el numeral 4. Envió y Presentación de la Declaración Mensual de Compras.
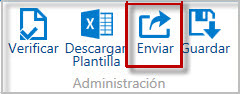
Guardar: Este botón le permite almacenar los datos ingresados o modificados en declaración jurada. Es conveniente que se guarde la información cada lapso corto de tiempo para evitar la pérdida de información por causas externas como apagones, entre otros.
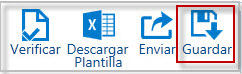
Al ingresar a la pantalla de la Declaración aparecerán los datos referenciales de identificación del contribuyente, del impuesto y periodo que se liquida.
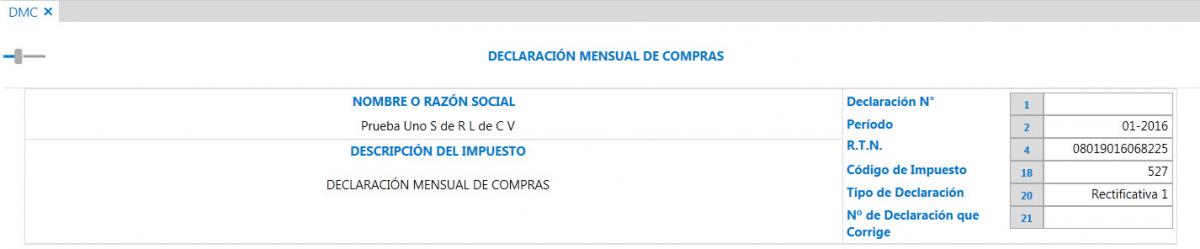
Razón o Denominación Social:
Establece razón o denominación social si es sociedad y nombres y apellidos si es una persona natural. Este dato se obtiene automáticamente del Módulo Base.
Código del Impuesto:
Impuesto correspondiente a la Declaración Mensual de Compras.
Declaración N°:
Número generado automáticamente del sistema.
R.T.N.:
Se obtiene del Módulo Base y se asigna como dato de primer ingreso.
Tipo de Declaración:
Informa si la declaración es Original o si es Rectificativa 1, 2 ó 3, dependiendo de las veces en que haya solicitado rectificación a su declaración.
Esta sección contiene el botón de importar la plantilla elaborada en Excel y el botón de limpiar para eliminar en el formulario los datos importados.
Los datos a importar deben encontrarse en un archivo previamente descargado en el Aplicativo DET Live. Ver contenido en el numeral 3. Plantilla de Importación en Excel.
Al pulsar el botón “Importar”, el sistema le mostrara una ventana, donde debe seleccionar la plantilla elaborada en Excel, conteniendo la información de las compras realizadas durante el periodo fiscal a declarar.
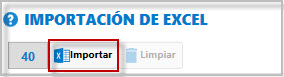
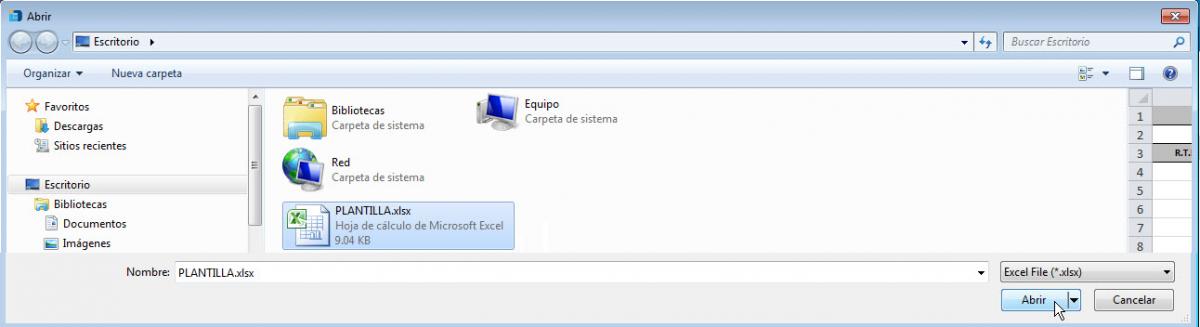
El proceso de carga puede tardar algunos minutos, verifique que el archivo no tenga saltos de filas o espacios incompletos.
En la pantalla principal se mostrara el resumen de los de la información de los archivos de Excel importados, en caso de presentar errores en la importación, el aplicativo genera un reporte de error el cual se podrá descargarse desde la barra de sucesos a través de un link.
Importante: El aplicativo acumula los archivos importados de Excel, en caso de presentar error se recomienda limpiar los registros importados, realizar la corrección de la plantilla elaborada en Excel y realizar una nueva importación.
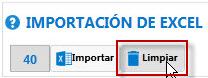
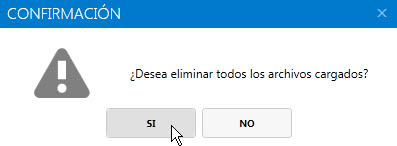
Importación de Otras Plantillas de Excel: Al realizar la descarga de la plantilla al Excel, el aplicativo consigna una extensión interna, por lo cual no se reconoce en el proceso de importación, aquellas plantillas que no hayan sido generadas por el aplicativo o que correspondan a una versión anterior del módulo DMC.
Por lo anterior se recomienda realizar la descarga periódica de la plantilla Excel, caso contrario el Aplicativo DET Live desplegará en la parte superior derecha un "Sucesos" de "Errores", consignando el mensaje siguiente:
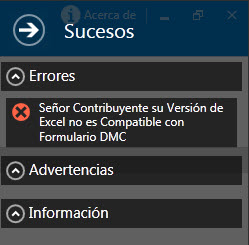
En el proceso de importación de a plantilla al Excel, el aplicativo identifica inconsistencias en los datos relacionados a:
-
Registro Tributario Nacional (RTN): Se enlistan las filas de aquellos RTN, que no cuentan con la longitud autorizada o que no cuenten con el dígito verificador que asignan el Sistema Tributario.
-
Celdas vacías en las columnas designadas a consignar el Nombre, Apellido o Razón Social del Proveedor.
-
Código de Autorización de Impresión (CAI): Se enlistan las filas de aquellos CAI que no cumplen con la longitud y estructura (consigne la separación con guiones).
-
Fechas sin el formato día, mes y año (dd/mm/aaaa), asi mismo aquellos fuera del rango autorizado.
-
Número de documento fiscal sin la nomenclatura establecida en el Reglamento de Facturación, Otro Documentos Fiscales y Registro Fiscal de Imprentas.
-
Celdas vacías en las columnas designadas a Orden de Compra Exenta (OCE) debiendo consignar “SI” o “NO”
-
Celdas vacías en las columnas designadas a los Sub Total de Compras (Importe Exento, Importe Gravado 15%, Importe Gravado)
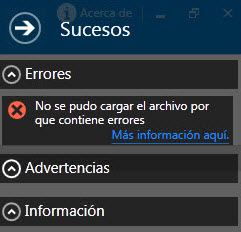
El Aplicativo al identificar inconsistencias, desplegará en la parte superior derecha de la pantalla "Sucesos" de "Errores", pulse sobre “Más información aquí” y desplegara el Reporte de Error en formato PDF donde se detalla la ubicación de los errores por fila y columna a corregir.
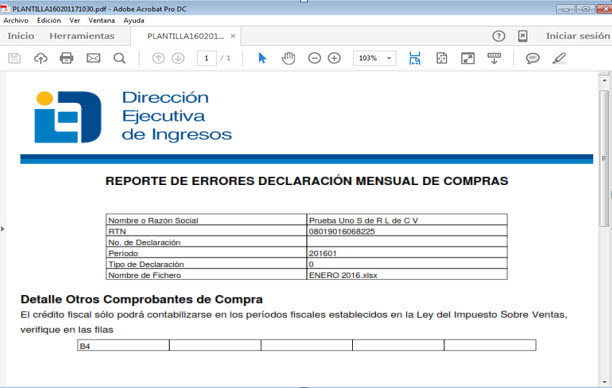
Datos calculados automáticamente por el sistema, resultado de la suma de los valores ingresados en la plantilla Excel en las columnas del "Detalle Compras Locales". Ver contenido en el numeral 3.2.1 Detalle de Compras Locales.
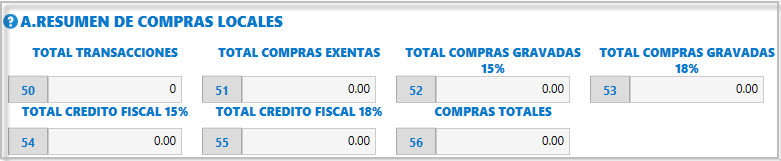
Total Transacciones (Casilla 50):
En está casilla el Aplicativo consigna el total de Documentos Fiscales registrados en la Hoja "Compras Locales"
Total Compras Exentas (Casilla 51):
Dato generado automáticamente por el Aplicativo en la importación de la plantilla de Excel, que refleja el Total de los Importes Exentos consignados en la columna “L”.
Total Compras Gravadas 15%(Casilla 52):
Dato generado automáticamente por el Aplicativo en la importación de la plantilla de Excel, que refleja el Total de los Importes Gravados al 15%, consignado en la columna “M”.
Total Compras Gravadas 18%(Casilla 53):
Dato generado automáticamente por el Aplicativo en la importación de la plantilla de Excel, que refleja el Total de los Importes Gravados al 18%, consignado en la columna “N”.
Total Crédito Fiscal 15%(Casilla 54):
Dato generado automáticamente por el Aplicativo en la importación de la plantilla de Excel, que refleja el Total de los Créditos Fiscal de I.S.V. al 15%, consignado en la columna “O”.
Total Crédito Fiscal 18%(Casilla 55):
Dato generado automáticamente por el Aplicativo en la importación de la plantilla de Excel, que refleja el Total de los Créditos Fiscal de I.S.V. al 18%, consignado en la columna “P”.
Compras Totales (Casilla 56):
Dato generado automáticamente.
Datos calculados automáticamene por el sistema, resultado de la suma de los valores ingresados en la plantilla Excel en las columnas del "Detalle Otros Comprobantes de Compras". Ver contenido en el numeral 3.2.2 Detalle de Otros Comprobantes de Compra.
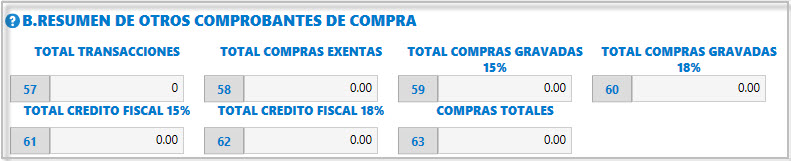
Total Transacciones (Casilla 57):
En está casilla el aplicativo consigna el total de Documentos Fiscales registrados en la plantilla de Excel importada al Aplicativo.
Total Compras Exentas (Casilla 58):
Dato generado automáticamente desde la plantilla de Excel importada al aplicativo, que refleja el Total de los Importes Exentos consignados en la columna “I”.
Total Compras Gravadas 15% (Casilla 59):
Dato generado automáticamente desde la plantilla de Excel importada al aplicativo, que refleja el Total de los Importes Gravados al 15%, consignado en la columna “J”.
Total Compras Gravadas 18% (Casilla 60):
Dato generado automáticamente desde la plantilla de Excel importada al aplicativo, que refleja el Total de los Importes Gravados al 18%, consignado en la columna “K” .
Total Crédito Fiscal 15% (Casilla 61):
Dato generado automáticamente desde la plantilla de Excel importada al aplicativo, que refleja el Total de los Créditos Fiscal de I.S.V. al 15%, consignado en la columna “L” .
Total Crédito Fiscal 18% (Casilla 62):
Dato generado automáticamente desde la plantilla de Excel importada al aplicativo, que refleja el Total de los Créditos Fiscal de I.S.V. al 18%, consignado en la columna “M”.
Compras Totales (Casilla 63):
Dato generado automáticamente por el sistema de la suma del Total del Sub Total de Compras y Crédito Fiscal.
Datos calculados automáticamente por el sistema, resultado de la suma de los valores ingresados en la plantilla Excel en las columnas del "Detalle Comprobantes de Compras Eventuales de Bienes y Servicios". Ver contenido en el numeral 3.2.3 Detalle Comprobante de Compras Eventuales de Bienes y Servicios.

Total Transacciones (Casilla 64):
En está casilla el Aplicativo consigna el total de Documentos Fiscales registrados en la plantilla de Excel importada al Aplicativo.
Total Compras Exentas (Casilla 65):
Dato generado automáticamente desde la plantilla de Excel importada al aplicativo, que refleja el Total de los Importes Exentos consignados en la columna “N”.
Total Compras Gravadas 15%(Casilla 66):
Dato generado automáticamente desde la plantilla de Excel importada al aplicativo, que refleja el Total de los Importes Gravados al 15%, consignado en la columna “O”.
Total Compras Gravadas 18%(Casilla 67):
Dato generado automáticamente desde la plantilla de Excel importada al aplicativo, que refleja el Total de los Importes Gravados al 18%, consignado en la columna “P”.
Total Crédito Fiscal 15%(Casilla 68):
Dato generado automáticamente desde la plantilla de Excel importada al aplicativo, que refleja el Total de los Créditos Fiscal de I.S.V. al 15%, consignado en la columna “Q”.
Total Crédito Fiscal 18%(Casilla 69):
Dato generado automáticamente desde la plantilla de Excel importada al aplicativo, que refleja el Total de los Créditos Fiscal de I.S.V. al 18%, consignado en la columna “R”.
Compras Totales (Casilla 70):
Dato generado automáticamente por el sistema.
Datos calculados automáticamente por el sistema, resultado de la suma de los valores ingresados en la plantilla Excel en las columnas del "Detalle de Importación".
En esta sección se resume los registros importados de la hoja de Excel “Detalle de Importaciones”. Ver contenido en el numeral 3.2.4 Detalle Importaciones.
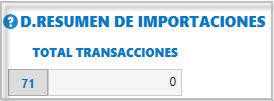
En la pantalla principal del Módulo DMC pulse sobre el botón “Descargar Plantilla”, guarde la misma y proceda al llenado de la información solicitada en cada hoja de detalle. Recuerde que debe contar con una conexión a Internet.
Se recomienda descargar e ingresar la información directamente en la planilla que el sistema provee, tal como se observa en el cuadro a continuación y posteriormente importar la misma al aplicativo. Ver contenido en el numeral 2.3.3 Importación del Excel.
Pulse sobre el botón “Descargar Plantilla”.
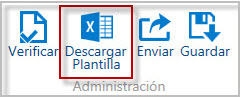
Consigne la carpeta de almacenamiento y digite un nombre específico.
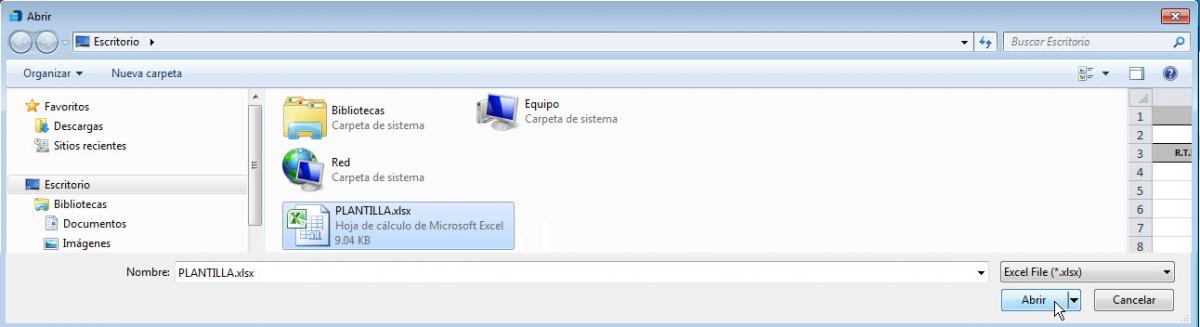
Realizada la descarga, el aplicativo despliega el siguiente mensaje:
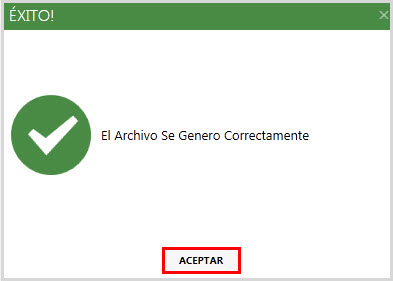
En el lugar almacenado abra la plantilla haciendo uso del programa Excel.

A continuación se describen las hojas de detalle que deben ser completadas en la plantilla Excel:
-
Detalle de Compras Locales
-
Detalle Otros Comprobantes de Compras
-
Resumen de Comprobante de Compras Eventuales de Bienes y Servicios
-
Detalle de Importaciones

En esta hoja de detalle se deben registrar las compras realizadas locales detallando los datos del Proveedor, Documento Fiscal, Utilización de Orden de Compra Exenta, Sub Total de Compras y Crédito Fiscal (15% o 18%).
Datos del Proveedor:
Consigne los datos de identificación del Proveedor.
RTN del Proveedor (Columna A):
Ingrese el número de Registro Tributario Nacional (RTN) del Proveedor.
Nombres, Apellidos o Razón Social del Proveedor (Columna B):
Digite los nombres y apellidos si es persona Natural o Razón Social del Proveedor.
Datos del Documento Fiscal
Consigne los datos del Documento Fiscal, en base al Reglamento de Facturación, Otros Documentos Fiscales y Registro Fiscal de Imprentas.
Fecha DD/MM/AAA (Columna C):
Ingrese el Día, Mes y Año que corresponde al documento que acredita la compra.
Código de Autorización de Impresión (CAI) (Columna D):
Ingrese el Código de Autorización de Impresión (CAI) que aparece en el documento que acredita la compra, debe consignar los el número con separación de guiones.
Número de Factura o Número de Documento Fiscal:
Digite el Número de Factura o Documento Equivalente.
-
Establecimiento (Columna E)
-
Punto De Emisión (Columna F)
-
Tipo De Documento (Columna G)
-
Correlativo (Columna H)
Utilización de Orden de Compra Exenta
En esta columna debe ingresar los siguientes datos que se encuentran en su Orden de Compra Exenta:
Compra Con OCE (Columna I):
Ingrese “Si” cuando la transacción es realizada con Orden de Compra Exenta (OCE), y un “No” en caso contrario.
No. Resolución (Columna J):
Ingrese el número de la Resolución extendida por la Secretaria de Finanzas (SEFIN).
Fecha De La Resolución (Columna K):
Ingrese la fecha de emisión de la Resolución de Exoneración extendida por la Secretaria de Finanzas (SEFIN).
Sub Total De Compras:
En esta columna debe ingresar los datos que se encuentran en el Sub Total de Compra.
Importe Exento (Columna L):
Valor Neto de la Transacción Exenta del Impuesto Sobre Ventas.
Importe Gravado 15%(Columna M):
Valor Neto de la Transacción Grabada.
Importe Gravado 18%(Columna N):
Valor Neto de la Transacción Grabada.
Crédito Fiscal ISV:
En esta columna ingrese los datos que se encuentran en el Crédito Fiscal.
Impuesto al 15% (Columna O): Digite el valor del Impuesto determinado en la compra.
Impuesto al 18%(Columna P): Digite el valor del Impuesto determinado en la compra.

En este detalle debe ingresar el documento que acredite su compra en base al artículo 21 del Reglamento de Facturación, Otros Documentos Fiscales y Registro Fiscal de Imprentas.
Tipo de Documento (Columna A):
Son los documentos cuya impresión no requiere ser autorizada por el Servicio de Administración de Rentas, salvo que la misma disponga lo contrario mediante Acuerdo de Carácter General. En esta columna debe digitar el código según la siguiente tabla:
| CÓDIGO | DESCRIPCIÓN |
| 1 | Recibos de Servicios Públicos |
| 2 | Documentos del Sistema Financiero y Seguros |
| 3 | Boletos de Transportes Aéreos de Pasajeros |
| 4 | Otros Autorizados por el SAR |
-
Recibos emitidos por las empresas de servicios públicos bajo control y regulación del Estado y las Municipalidades.
-
Documentos emitidos por las empresas del sistema financiero y de seguros que se encuentren bajo la regulación de la Comisión Nacional de Bancos y Seguros.
-
Boletos que emitan las empresas por servicio de transporte aéreo de pasajeros.
-
Otros que la Administración Tributaria autorice expresamente a través de Acuerdo de Carácter General.
Fecha DD/MM/AAA (Columna B):
Ingrese el Día, Mes y Año que corresponde al Documento que Acredita la Compra.
Registro Tributario Nacional (RTN) (Columna C):
Ingrese el RTN del Proveedor que aparece en el Documento que Acredita la Compra.
Nombre, Apellidos o Razón Social (Columna D):
Digite el Nombre, Apellido o Razón Social del Proveedor.
Número de Documento Equivalente (Columna E):
Ingrese el Número de código del Documento Equivalente que Acredita la Compra.
Utilización de Orden de Compra Exenta
En esta columna debe ingresar los siguientes datos que se encuentran en su Orden de Compra Exenta:
Compra Con OCE (Columna F): ingrese “Si” cuando la transacción es con Orden de Compra Exenta (OCE), y un “No” si es lo contrario.
Si ingreso con un “Si” en Orden de Compra Exenta debe de ingresar los siguientes datos:
Número de Resolución (Columna G):
Ingrese el número de la Resolución extendida por la Secretaria de Finanzas (SEFIN).
Fecha de Resolución (Columna H):
Ingrese la fecha de emisión de la Resolución de Exoneración extendida por la Secretaria de Finanzas (SEFIN).
Sub Total de Compras:
En esta columna debe ingresar los siguientes datos que se encuentran en el Sub Total de Compras:
Importe Exento (Columna I): Valor Neto de la Transacción Exenta.
Importe Gravado 15% (Columna J): Valor Neto de la Transacción Grabada.
Importe Gravado 18% (Columna K): Valor Neto de la Transacción Grabada.
Crédito Fiscal:
En esta columna ingrese los valores de Impuesto determinado en la Compra:
Impuesto al 15 % (Columna L):
Digite el valor del Impuesto determinado en la compra.
Impuesto al 18% (Columna M):
Digite el valor del Impuesto determinado en la compra.

Datos del Proveedor
Identificador Tributario (Columna A):
Debe ingresar el número de Identificador Tributario del Proveedor en el extranjero.
Nombres Apellidos o Razón Social del Proveedor (Columna B):
Debe ingresar los Nombres o Razón Social del Proveedor extranjero.
Datos de la DUA y Boletín de Liquidación
Número de DUA (Columna C):
Ingrese el número de la Declaración Única Aduanera (DUA).
Número de Liquidación (Columna D):
Ingrese el Número de la Liquidación que se encuentra en el Boletín.
Número de Resolución de Exoneración (SEFIN) (Columna E):
Ingrese el número de la Resolución extendida por la Secretaria de Finanzas (SEFIN).
Fecha de Vencimiento de la Resolución (Columna F):
Ingrese la fecha de vencimiento de la Resolución de Exoneración extendida por la Secretaria de Finanzas (SEFIN).
Una vez enviada la Declaración Mensual de Compras (DMC) desde el Aplicativo DET Live, la presentación de la Declaración deben ser realizarla desde su portal Oficina Virtual, de la forma siguiente:
Completada la importación de la plantilla de Excel, envié la Declaración Mensual de Compras pulsando sobre el botón "Enviar".
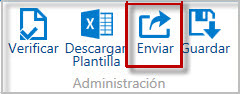
Debe consignar la Acreditación a la Oficina Virtual, consignando el número de Contrato de Adhesión, RTN y Contraseña Tributaria.
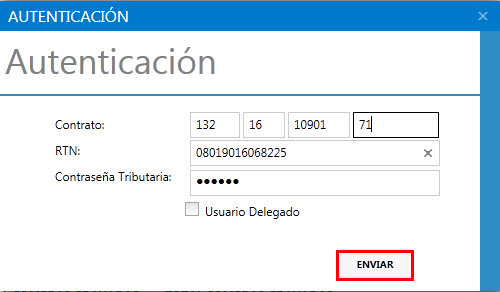
El Aplicativo realizara el proceso de envío.
Al pulsar "enviar" aparecerá una barra de carga de "PROGRESO".

Al finalizar se desplegara la barra de Sucesos, con los mensajes que sus datos ha sido “Guardados Exitosamente “y que “ Su transacción fue completada diríjase a la Oficina Virtual para presentar su Declaración.
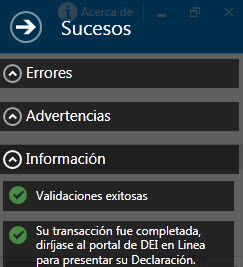
Ingrese a la Oficina Virtual, seleccione "Presentaciones de Declaraciones", luego "Declaraciones Informativas" posteriormente pulse "Declaraciones Informativas DET Live".
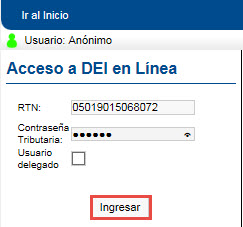
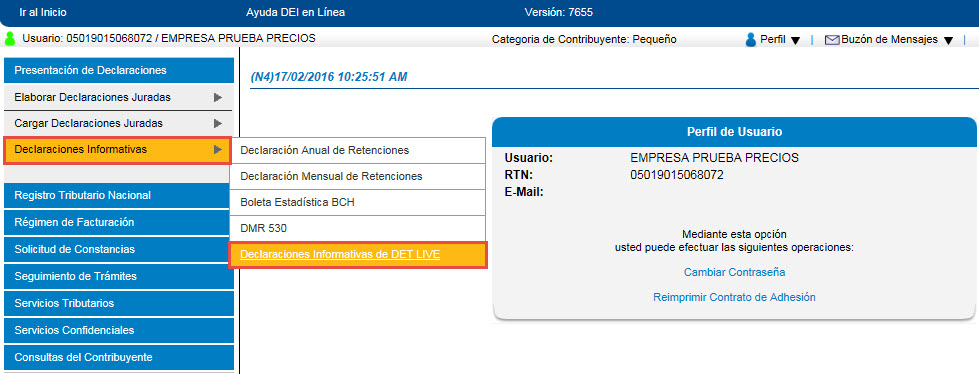
Se presentaran los campos, Formulario, Periodo, que deberá llenar para la presentación en el portal, y pulse "Buscar".
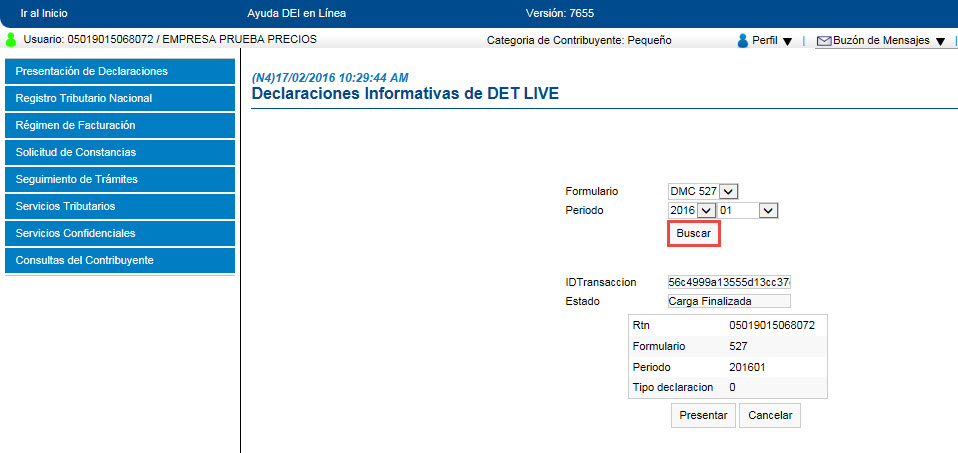
Al pulsar el botón “Buscar” el Sistema realizara la búsqueda de la DMC enviada a través del Aplicativo DET Live, en la casilla "Estado" como está siendo procesada la declaración con el mensaje siguiente:
Cargando: En la parte superior de la pantalla se presenta el mensaje “Señor contribuyente su declaración está en proceso de carga”.

Validando: en la parte superior de la pantalla presentara el mensaje, “Señor Contribuyente la declaración está siendo validada”, por mientras la información de la declaración está en proceso de validación.
Lista para presentar: en la parte superior de la pantalla presentara el mensaje, “Señor Contribuyente las validaciones fueron exitosas puede proceder a Presentar o Cancelar la declaración”.
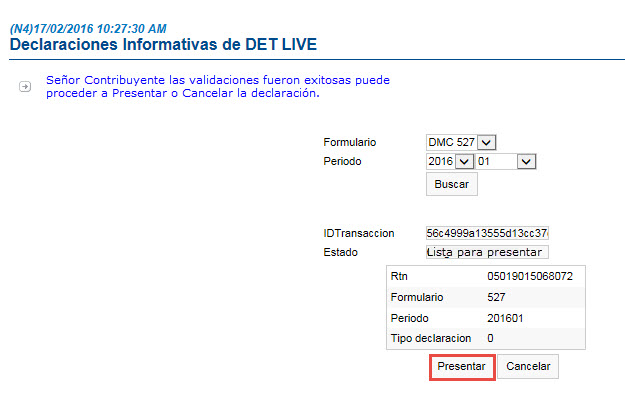
Al pulsar el botón “Presentar” automáticamente presentara el mensaje “Señor Contribuyente el acuse de recibo de la Declaración Mensual de Compras (DMC) se encuentra en su buzón de mensajes de la Oficina Virtual.
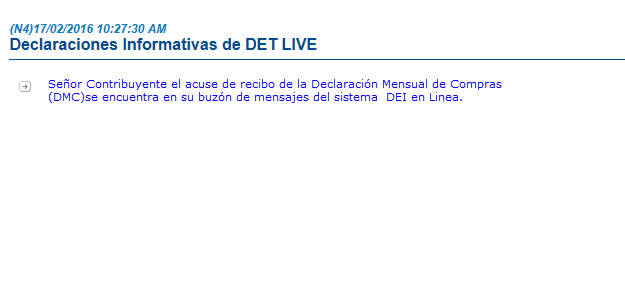
Al pulsar el botón “Cancelar” automáticamente presentara el mensaje “Señor Contribuyente la declaración fue cancelada”.
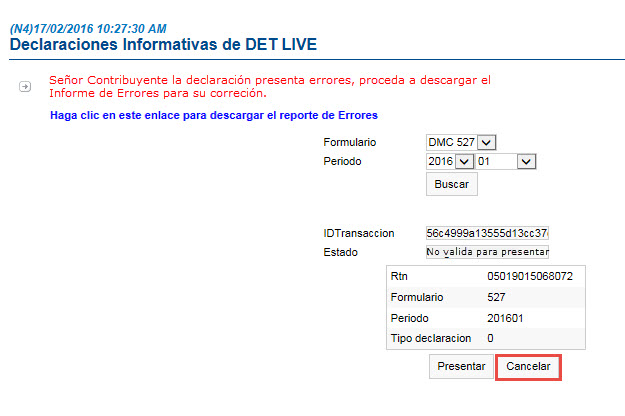
Para modificar una Declaración del sistema ingrese a la pestaña “Formulario” y pulse sobre la funcionalidad “Abrir”.
.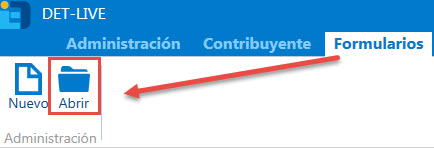
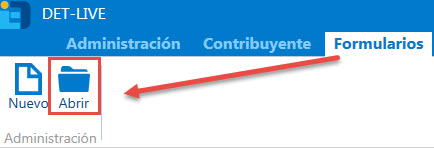
En la pantalla de “Contribuyentes” seleccione el usuario y presione  “Siguiente”.
“Siguiente”.
 “Siguiente”.
“Siguiente”.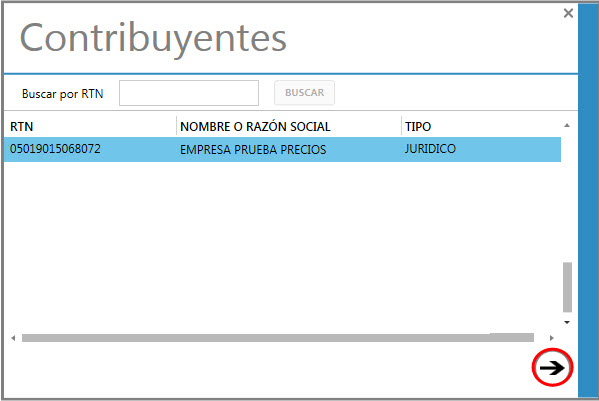
En la pantalla “Tipo de Formularios” seleccione “Declaraciones Informativas” y presione  “Siguiente”.
“Siguiente”.
 “Siguiente”.
“Siguiente”.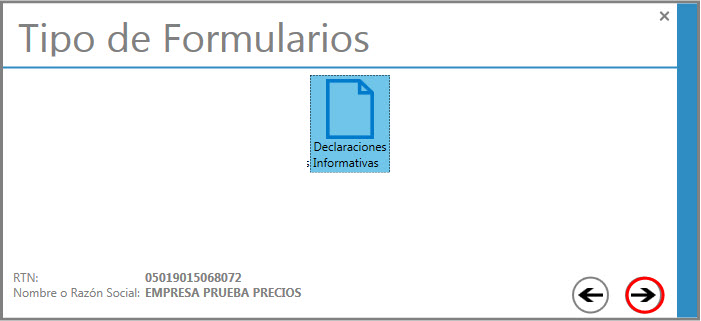
En la ventana “Declaraciones Informativas” seleccione el módulo de la Declaración Mensual de Compras (DMC) y pulse  “Siguiente”.
“Siguiente”.
 “Siguiente”.
“Siguiente”.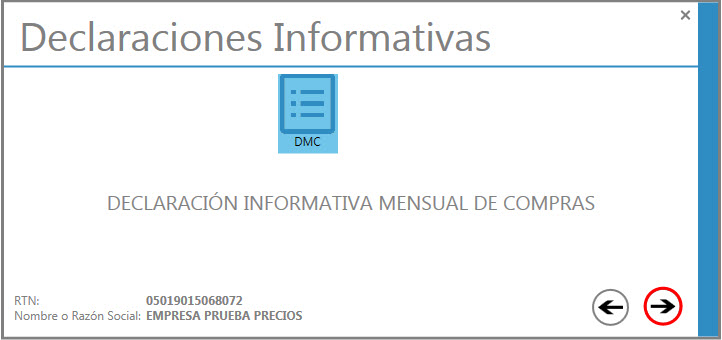
Realice la búsqueda consignada el Número de Declaración, Período, Impuesto y presione el botón “Buscar”.
Pulse sobre el botón “Abrir” para continuar.
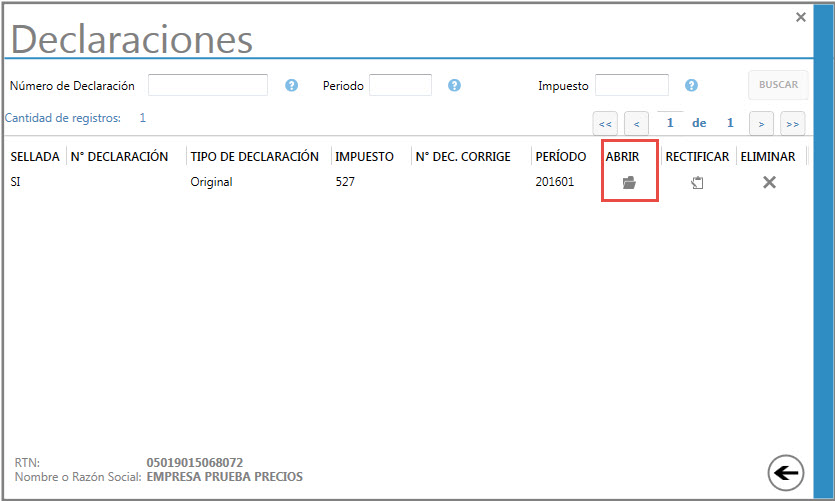
Nota: Las Declaraciones que han sido “Guardadas” podrán ser modificadas en esta opción, aquellas que han sido “Enviadas” podrán ser visualizadas y habilitarán la opción de “Rectificar” en una declaración de nuevo ingreso.
Para eliminar una Declaración del sistema ingrese a la pestaña “Formulario” y pulse sobre la funcionalidad “Abrir”.
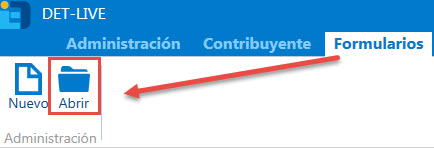
En la pantalla de “Contribuyente” seleccione el usuario y presione  “Siguiente”.
“Siguiente”.
 “Siguiente”.
“Siguiente”.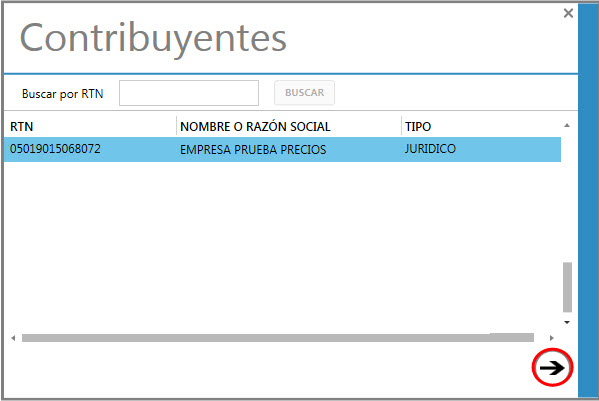
En la pantalla “Tipo de Formularios” seleccione “Declaraciones Informativas” y presione “Siguiente”.
“Siguiente”.
 “Siguiente”.
“Siguiente”.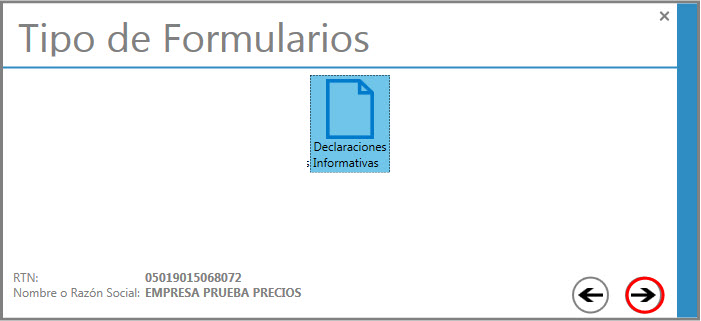
En la ventana “Declaraciones Informativas” seleccione el módulo de la Declaración Mensual de Compras (DMC) y pulse  “Siguiente”.
“Siguiente”.
 “Siguiente”.
“Siguiente”.
Realice la búsqueda consignando el Número de Declaración, Período y presione el botón “Buscar”.
Pulse sobre el botón “Eliminar” para continuar.
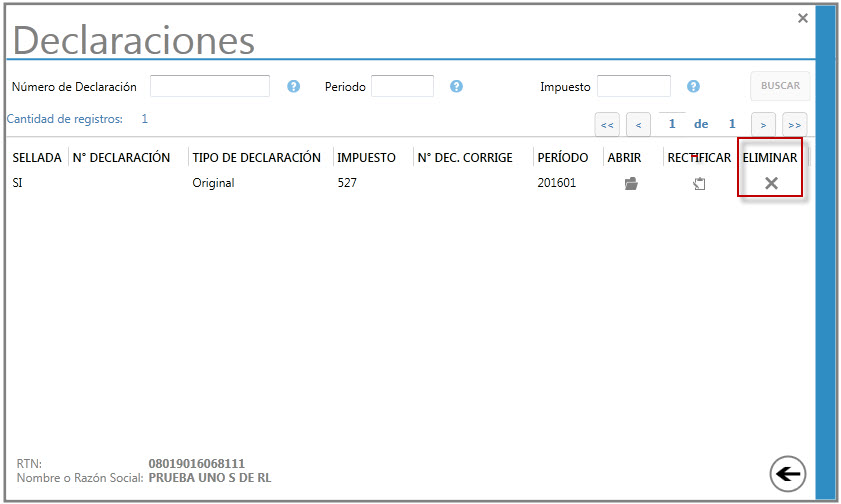
Nota: Las Declaraciones que sean eliminadas no se podrán recuperar.
También puede realizar el proceso de rectificativas, seleccionando la pestaña “Formularios” y pulsando sobre la funcionalidad “Nuevo”.
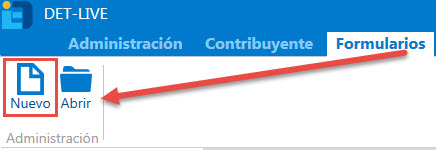
En la pantalla de “Contribuyente” seleccione el usuario y presione  “Siguiente”.
“Siguiente”.
 “Siguiente”.
“Siguiente”.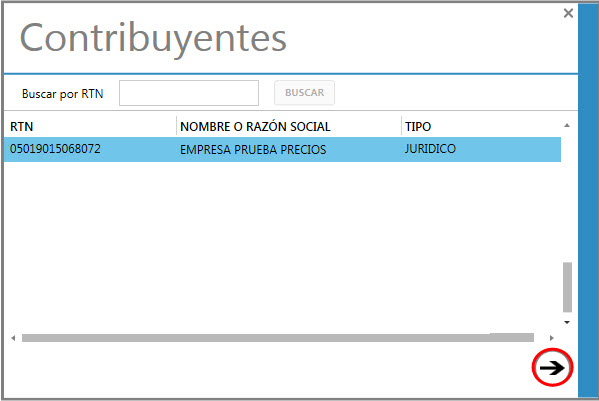
En la ventana “El Tipo de Formularios” seleccione “Declaraciones Informativas” y pulse  “Siguiente”.
“Siguiente”.
 “Siguiente”.
“Siguiente”.
En la ventana “Declaraciones Informativas” seleccione el módulo de la Declaración Mensual de Compras (DMC) y pulse  “Siguiente”.
“Siguiente”.
 “Siguiente”.
“Siguiente”.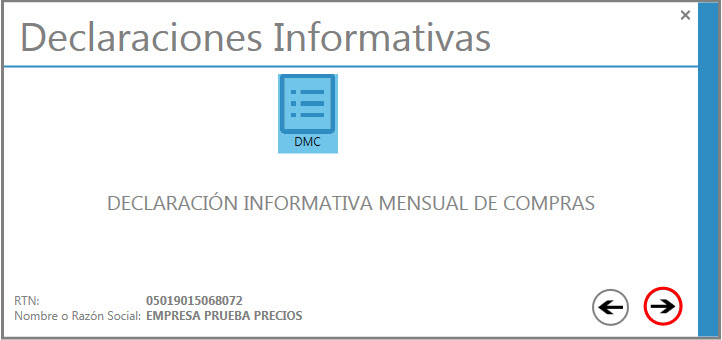
Complete la Identificación del Contribuyente, consigne el periodo que Corrige y pulse  “Continuar”.
“Continuar”.
 “Continuar”.
“Continuar”.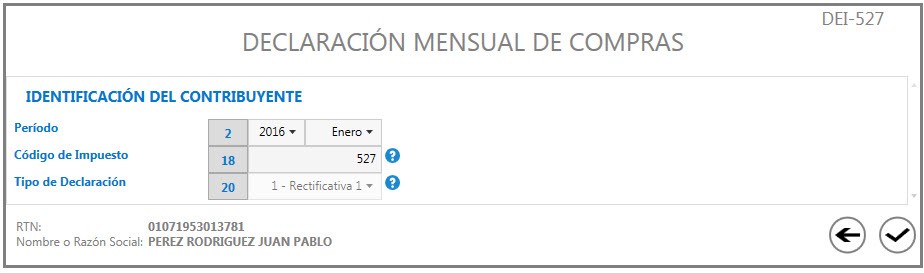
Así será visualizada la Plantilla en Excel, este archivo solo es para uso informativo, por lo tanto no podrá ser utilizada para ser cargada en la Oficina Virtual.
Señor Contribuyente al momento de elaborar la Declaración Mensual de Compras (DMC), deberá de verificar previamente la información a reportar en la misma como se explica a continuación:
- Consulta de Documentos Fiscales en el enlace: https://validador.sar.gob.hn/
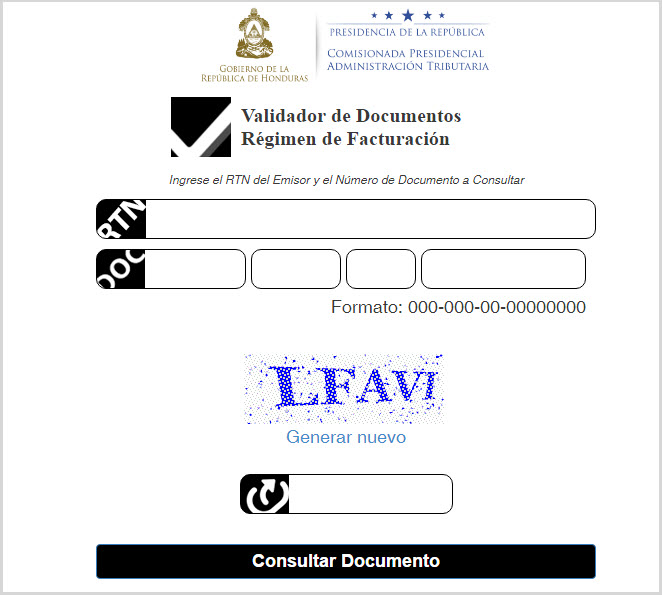
- Además debe de instalar el complemento para la Declaración Mensual de Compras la descarga de dicho componente puede realizarlo a través del sitio web del proveedor a través de https://www.microsoft.com/es-es/download/confirmation.aspx?id=1325
- Si al instalar el Módulo DMC el Aplicativo DET Live despliega "Sucesos" de "Información" consulte la ayuda http://detlive.sar.gob.hn/preguntas_DMC


