Contribución Social del Sector Cooperativo
El objetivo de esta ayuda es el de proveer a los usuarios del Sistema DET Live, las orientaciones necesarias en la utilización del módulo de la Contribución Social del Sector Cooperativo facilitándole su uso, en cuanto al ingreso de cada uno de los datos solicitados, así como también la manera de desplazarse dentro del aplicativo, entre las diferentes secciones.
Es un componente del Sistema DET Live que permite la elaboración de las Declaraciones Juradas para el pago de la Contribución Social del Sector Cooperativo (CSSC) y que genera e imprime dicha Declaración para su posterior presentación a través de Pago Electrónico o en las Ventanillas de la red bancaria adherida al Sistema de Recaudación FENIX.
Son usuarios del Módulo de la Contribución Social del Sector Cooperativo (CSSC) todas las Cooperativas legalmente establecidas y reconocidas por el Consejo Nacional Supervisor de Cooperativas (CONSUCOOP).
Este módulo podrá ser utilizado por el propio Obligado Tributario o por el profesional en quien se haya encargado su tramitación.
Seleccione la pestaña “Formularios” y pulse sobre la funcionalidad “Nuevo” se presentará la pantalla de selección de Obligados Tributarios.
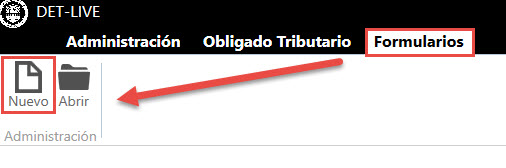
Seleccione el usuario y presione  “Avanzar” para continuar.
“Avanzar” para continuar.
 “Avanzar” para continuar.
“Avanzar” para continuar.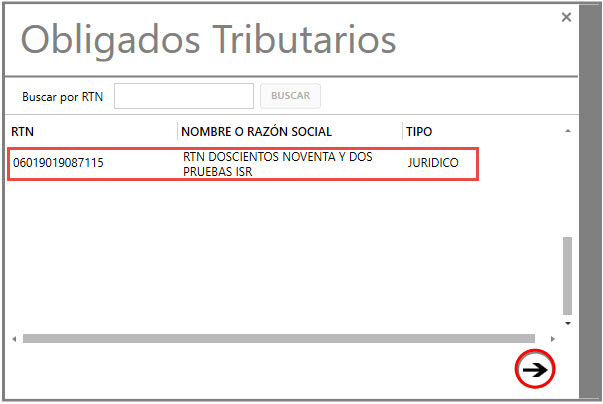
En la ventana “Tipo de Formularios” seleccione “Declaraciones Determinativas” y pulse  “Avanzar”.
“Avanzar”.
 “Avanzar”.
“Avanzar”.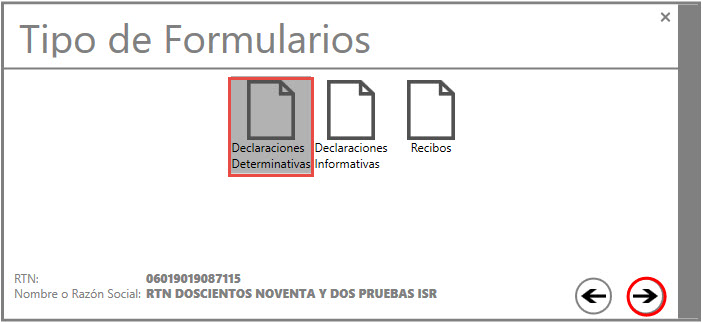
En la ventana “Declaraciones Determinativas” seleccione el Módulo de la Contribución y pulse  “Avanzar”.
“Avanzar”.
 “Avanzar”.
“Avanzar”.En cumplimiento al Decreto No. 53-2015, el período fiscal debe ser declarado con la versión 1 y en cumplimiento al Decreto No. 92-2015 debe presentar la versión 2.
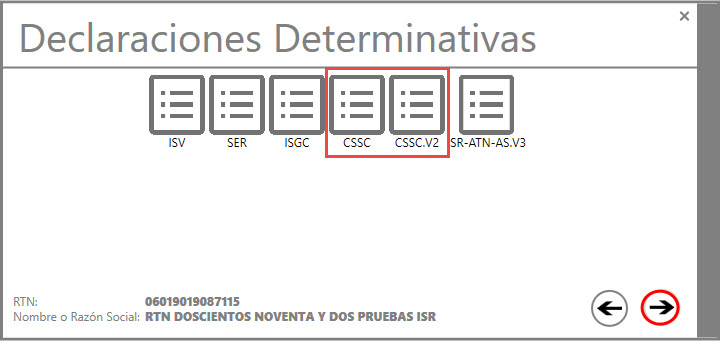
Una vez seleccionado el Módulo de la Contribución se desplegará la pantalla de la Declaración Jurada para completar todos los datos correspondientes.
El DET Live presentará la pantalla para comenzar con el ingreso de los datos principales de la Declaración Jurada, los cuales debe completar en la forma siguiente:
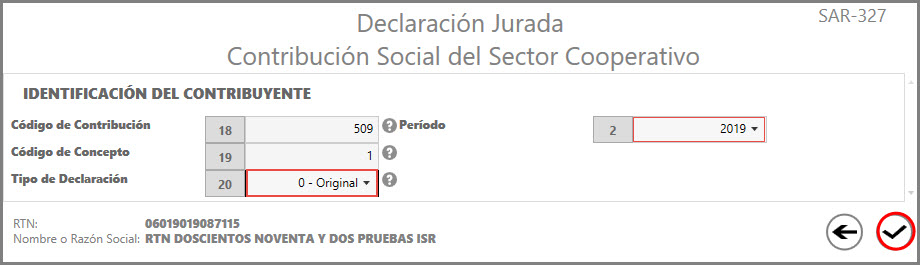
Período (casilla 2): Seleccione el año a que corresponde la Declaración.
Código de Contribución (casilla 18): Código predeterminado por el aplicativo.
Código de Concepto (casilla 19): Código predeterminado por el aplicativo.
Tipo de Declaración (casilla 20): Seleccione si la Declaración es Original o si es Rectificativa, dependiendo de las veces en que haya solicitado rectificación a su Declaración.
N° de Declaración que Corrige (casilla 21): Digite el Número de la Declaración que Corrige, cuando esté realizando una Rectificativa.
Una vez completados los datos y presione  “Aceptar”.
“Aceptar”.
 “Aceptar”.
“Aceptar”.En esta pantalla se ingresarán los datos referentes a la Declaración Jurada. El módulo realizará los cálculos correspondientes en forma automática y se guiará para que la Declaración Jurada se complete correctamente. Una vez finalizado el ingreso de los datos se podrá generar el archivo y/o imprimir el formulario para ser presentado.
La pantalla de la Declaración Jurada que presenta el módulo CSSC se conforma de varias secciones:
Datos de Encabezado
A.- Datos Generales
B.- Ingresos y Deducciones
C.- Otras Deducciones
D.- Base Imponible
E.- Determinación de la Contribución
F.- Conceptos de Crédito
G.- Liquidación de Importes a Pagar
Datos del Contador
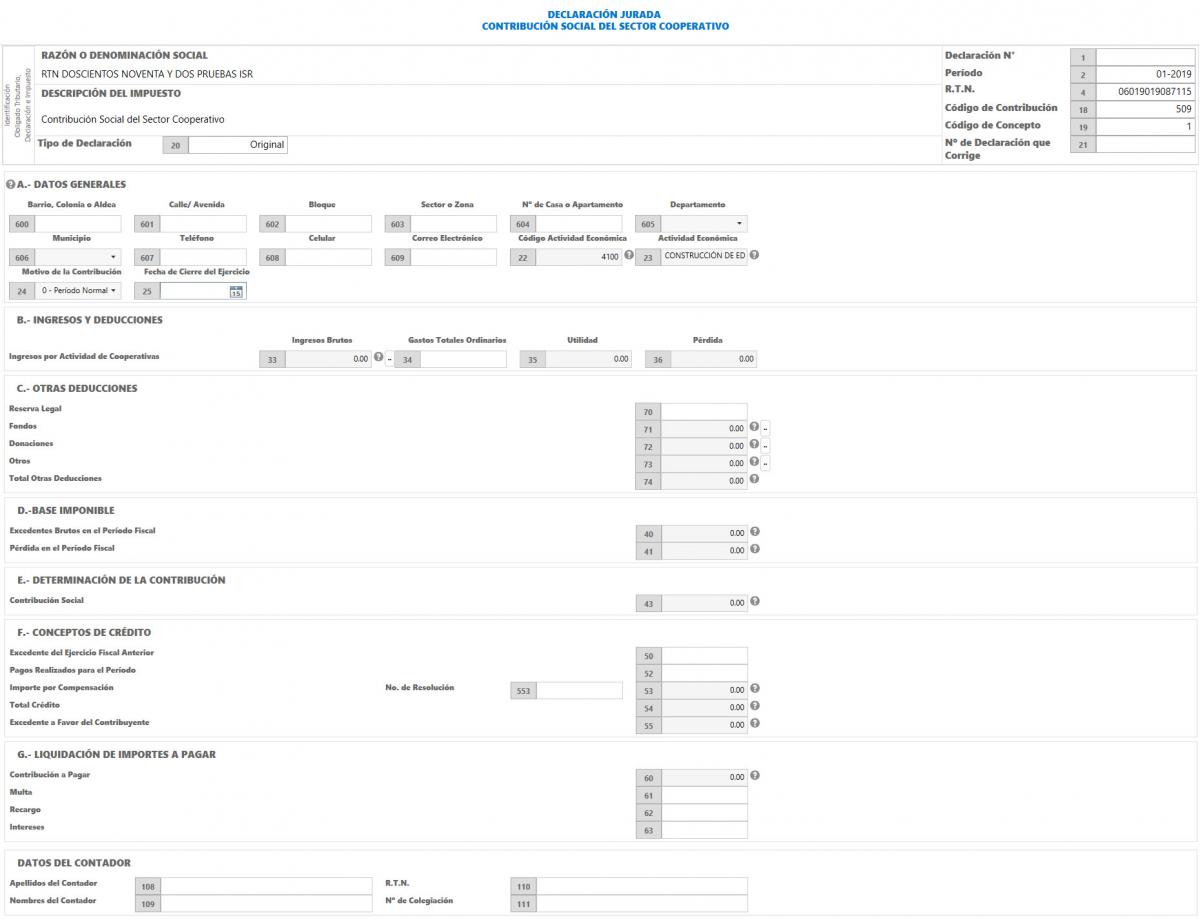

Al ingresar a la pantalla de la Declaración aparecerán los datos referenciales de identificación del Obligado Tributario, de la Contribución y Período que se declara.
RTN: Se obtiene del Módulo Base y se asigna como dato de primer ingreso.
Período: Este dato ha sido ingresado como “Dato Principal” en la pantalla anterior.
Tipo de Declaración: Informa si la Declaración es Original o si es Rectificativa 1, 2 o 3 dependiendo de las veces en que haya solicitado rectificación a su Declaración.
Identificación Obligado Tributario: Razón o Denominación Social si es Sociedad, Nombres y Apellidos si es una Persona Natural. Este dato se obtiene automáticamente del Módulo Base.
Impuesto: Descripción de la Contribución correspondiente a la Declaración Jurada.

Domicilio Fiscal (casillas 600 a la 609): Deberá consignar la dirección completa y actual de su domicilio fiscal, incluyendo el Departamento, Municipio, Número Telefónico, Número Celular y Correo Electrónico.
Código Actividad Económica (casilla 22): Este dato lo obtiene el sistema de forma automática del Módulo Base.
Actividad Económica (casilla 23): Este dato lo obtiene el sistema de forma automática del Módulo Base.
Motivo de la Contribución (casilla 24): Seleccione de la lista que se despliega, el Motivo de la Contribución por el cual está presentando su Declaración.
Fecha de Cierre del Ejercicio (casilla 25): Consigne la fecha en que finaliza su período fiscal.
Cambio Financiero (casilla 26): Si la cooperativa ha sufrido cambios financieros negativos a su voluntad por caso fortuito o fuerza mayor, seleccione el concepto "1- Negativo" de la lista que se le despliega, esta casilla solamente está disponible en la versión 1 del formulario.

Ingresos Brutos (casilla 33): Campo obligatorio. Indique el valor de los Ingresos Brutos generados durante el período fiscal que está presentando.
Gastos Totales Ordinarios (casilla 34): Digite el monto total de los gastos en que incurrió para la generación de los ingresos del período fiscal que está presentando.
Utilidad (casilla 35): Dato calculado automáticamente por el aplicativo.
Pérdida (casilla 36): Dato calculado automáticamente por el aplicativo.


Excedentes Brutos en el Período Fiscal (casilla 40): Dato calculado automáticamente por el sistema. Resultado positivo de restar la casilla 35 menos la casilla 74.
Pérdida en el Período Fiscal (casilla 41): Dato calculado automáticamente por el sistema. Resultado negativo de restar la casilla 35 menos la casilla 74.

Contribución Social (casilla 43): Dato calculado automáticamente por el sistema de acuerdo a lo establecido en el Artículo 4 del Decreto 92-2015, el cual establece el 15% de los Excedentes Brutos y en caso que hayan tenido perdida en el período fiscal correspondiente el 0.5% de los Ingresos Brutos.

Excedente del Ejercicio Fiscal Anterior (casilla 50): Digite el monto de los excedentes del período anterior por concepto de Contribución Social.
Pagos Realizados para el Período (casilla 52): Digite el total de pagos realizados con Recibo Oficial de Pago (ROP), a la Contribución Social.
No. de Resolución (casilla 553): Si ingresa valores en la casilla 53, este campo es obligatorio. Indique el N° de Resolución que compensará a la contribución para el período que declara.
Importe por Compensación (casilla 53): Si ingresa valores en la casilla 553, este campo es obligatorio. Digite el monto que compensará para el período que declara.
Total Crédito (casilla 54): Dato calculado automáticamente por el sistema, sumatoria de las casillas 50 a la 53.
Excedente a Favor del Contribuyente (casilla 55): Dato calculado automáticamente por el sistema. Resultado negativo de restar la casilla 43 menos la casilla 54.

Contribución a Pagar (casilla 60): Campo calculado automáticamente por el sistema, resultado positivo de restar la casilla 43 menos la casilla 54.
Multa (casilla 61): Solo si presenta su Declaración fuera del plazo legal, aplique la multa que establece el Código Tributario vigente al período que declara.
Recargo (casilla 62): Solo si presenta su Declaración fuera del plazo legal, aplique el recargo que establece el Código Tributario vigente al período que declara.
Intereses (casilla 63): Solo si presenta su Declaración fuera del plazo legal, aplique el interés que establece el Código Tributario vigente al período que declara.

Apellidos del Contador (casilla 108): Digite los Apellidos del Contador.
Nombres del Contador (casilla 109): Digite los Nombres del Contador.
R.T.N. (casilla 110): Digite el Registro Tributario Nacional del Contador.
Nº de Colegiación (casilla 111): Digite el Número de Colegiación del Contador.
Una vez ingresados todos los datos de la Declaración Jurada y que la misma esté completa se deberá generar el archivo e imprimir el formulario correspondiente para presentarlo ante la entidad correspondiente.
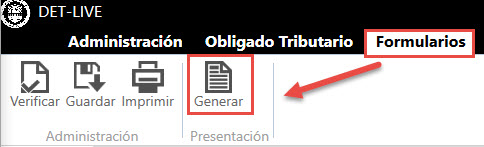
Se le mostrará la pantalla de diálogo que le solicita elegir el lugar donde se generará el archivo, seleccione la carpeta donde se copiará el archivo generado.
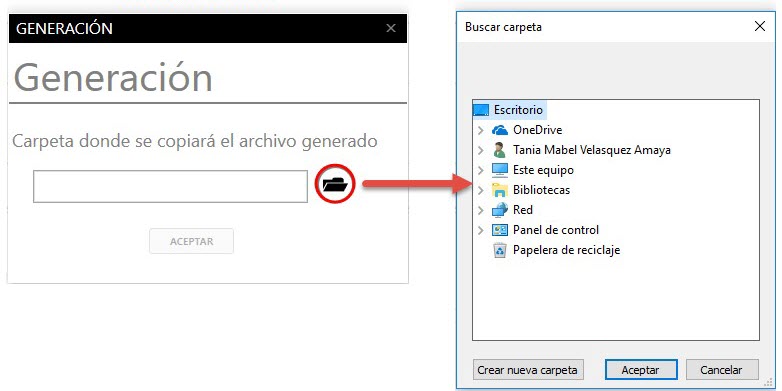
Debe presionar el botón “Aceptar” y el archivo se guardará en la carpeta seleccionada. Una vez generado el archivo el aplicativo automáticamente genera el número de Declaración.
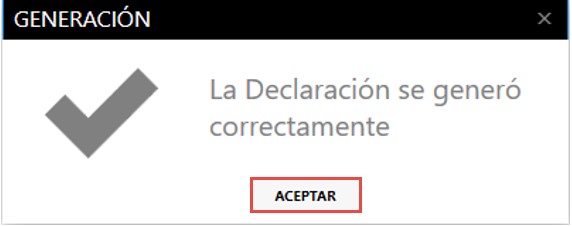
Importante: Una vez generada la Declaración Jurada no podrá realizar modificaciones a la misma.
Una vez ingresados todos los datos de la Declaración Jurada y guardada la Declaración, podrá visualizar el contenido de su Declaración en la opción de Imprimir, en el cual se visualizará la leyenda “No válido para presentación”, cuando este seguro de su contenido pulse sobre “Generar” y vuelva a Imprimir la Declaración.
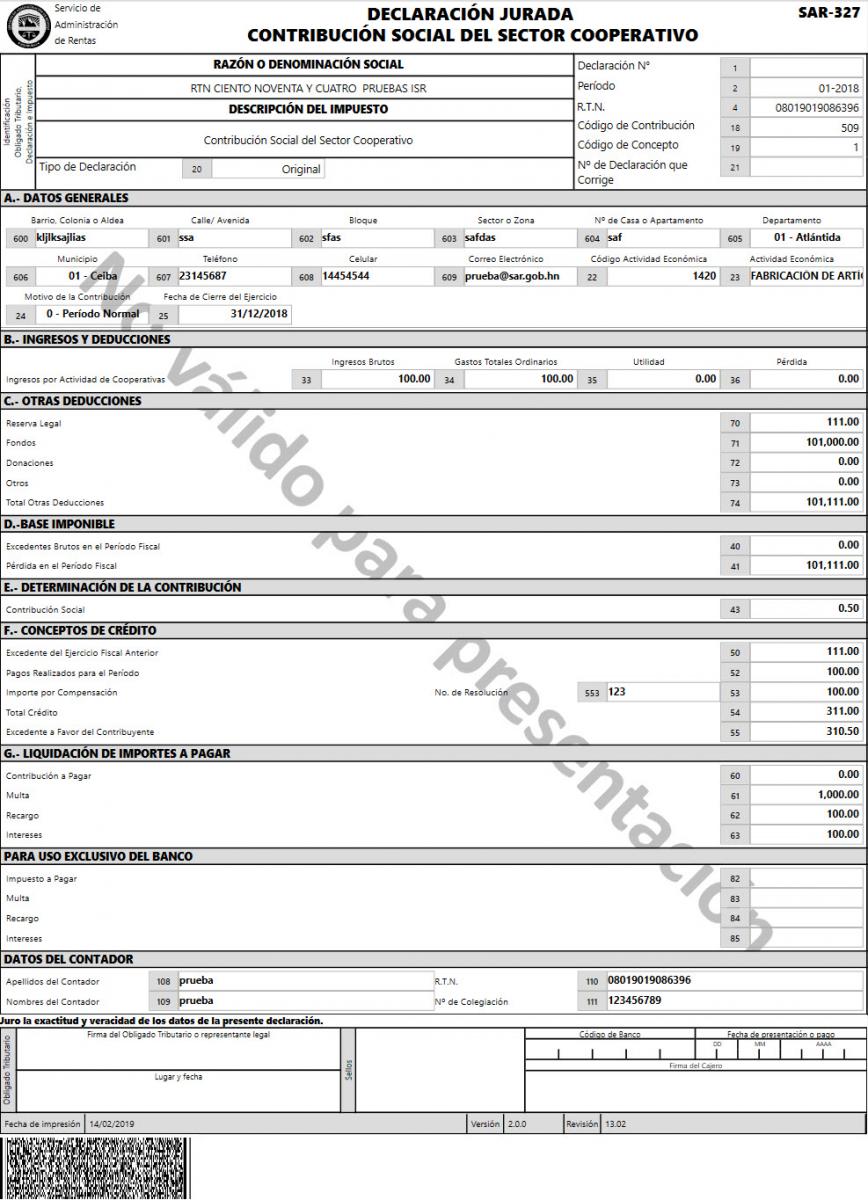
Una vez ingresados todos los datos de la Declaración Jurada y que la misma esté completa se deberá generar el archivo e imprimir dos (2) copias del formulario correspondiente para presentarlos ante el Sistema Bancario autorizado. Se aclara que el CD o USB una vez procesado por la entidad receptora le será devuelto al Obligado Tributario, si la Declaración es presentada en la Oficina Virtual únicamente debe imprimir el Acuse de Recibo para la cancelación del monto a pagar.
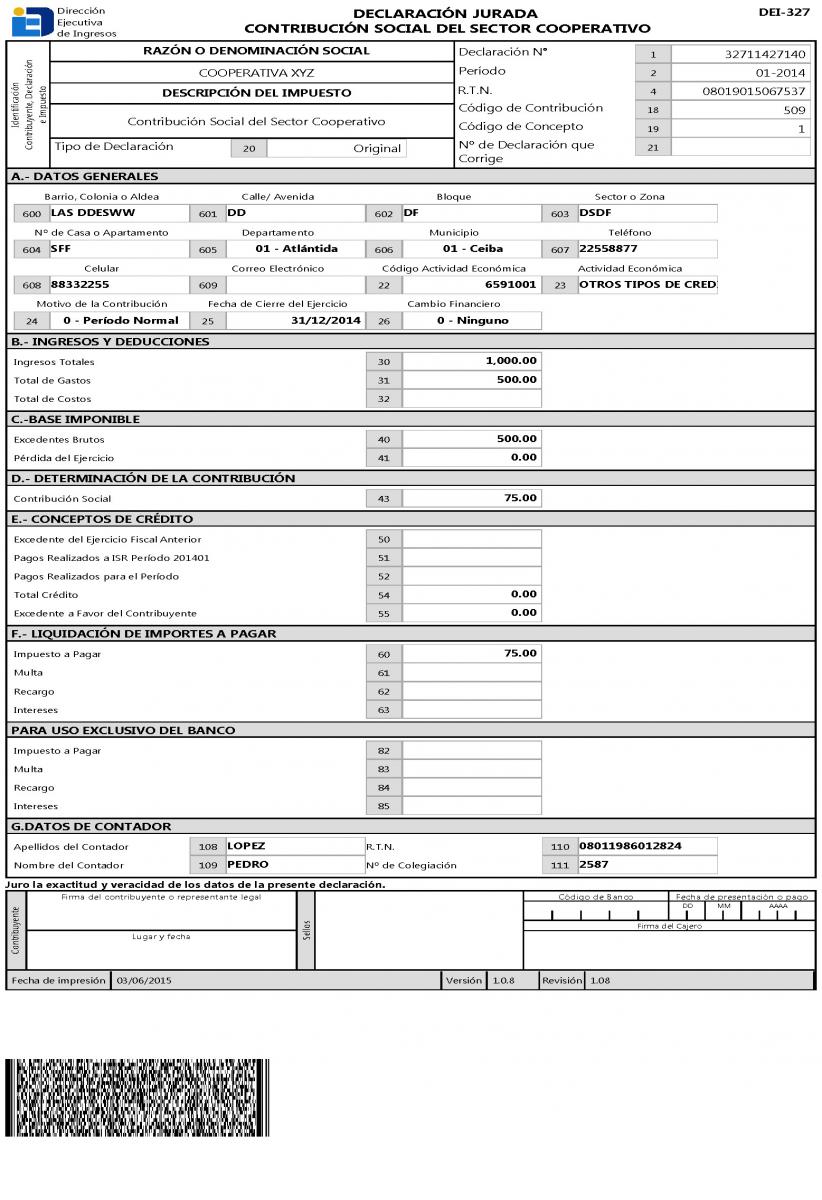
Nota Importante: La impresión de la Declaración se realizará en 1 hoja tamaño Legal, asimismo encontrará en la parte inferior la imagen de “La Nube de Puntos”.
Para modificar la información ingresada para una Declaración Jurada determinada, se deberá ingresar a la pestaña de "Formularios" y presionar sobre la funcionalidad “Abrir”.
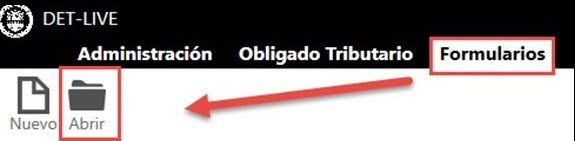
En la pantalla de “Obligados Tributarios” seleccione el usuario y presione  “Avanzar”.
“Avanzar”.
 “Avanzar”.
“Avanzar”.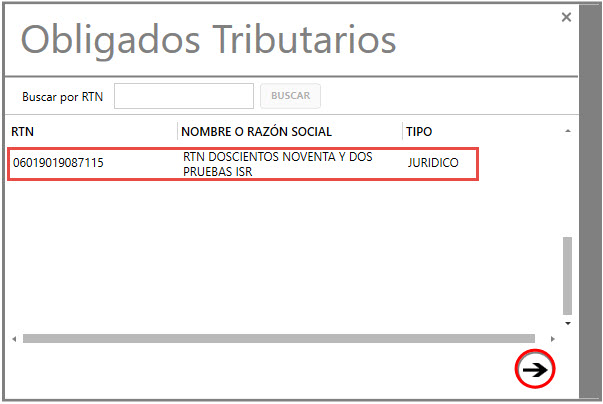
En la pantalla “Tipo de Formularios” seleccione “Declaraciones Determinativas” y presione  “Avanzar”.
“Avanzar”.
 “Avanzar”.
“Avanzar”.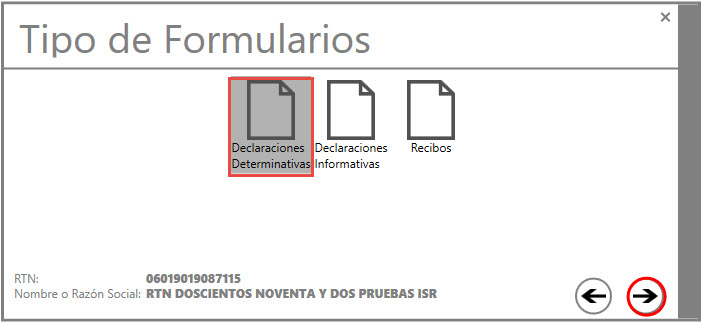
En la pantalla “Declaraciones Determinativas” seleccione el Módulo de la Contribución y presione  “Avanzar”.
“Avanzar”.
 “Avanzar”.
“Avanzar”.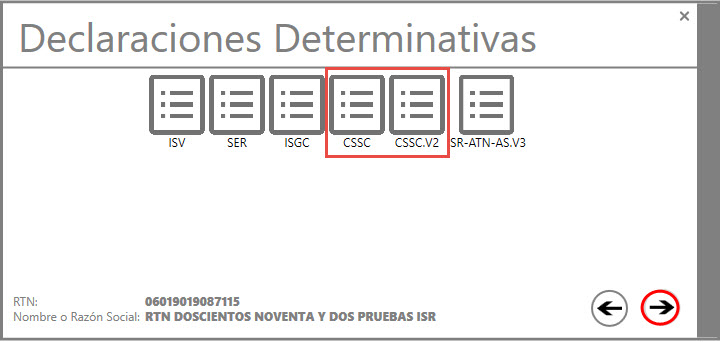
Seleccione la Declaración que desea modificar y de click sobre el botón “Abrir” automáticamente se desplegará en pantalla la Declaración.
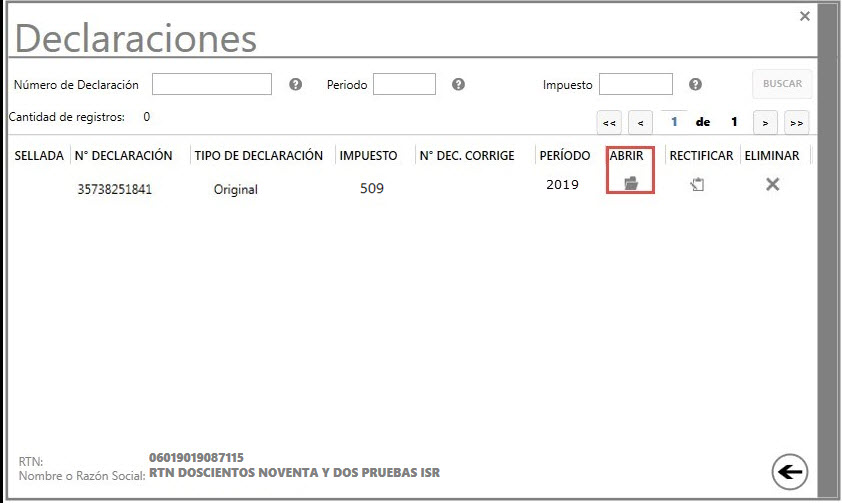
Nota: Las Declaraciones que han sido “Guardadas” podrán ser modificadas, aquellas que han sido “Generadas” podrán ser visualizadas y habilitarán la opción de “Rectificar”.
Para eliminar una Declaración Jurada del sistema ingrese a la pestaña “Formulario” y pulse sobre la funcionalidad “Abrir”.
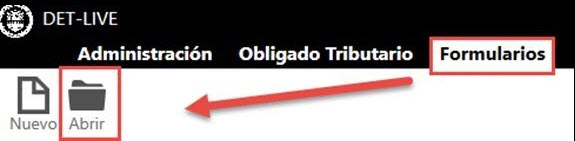
En la pantalla de “Obligados Tributarios” seleccione el usuario y presione  “Avanzar”.
“Avanzar”.
 “Avanzar”.
“Avanzar”.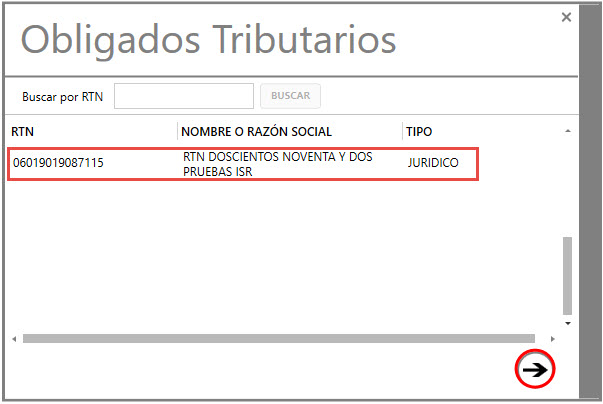
En la pantalla “Tipo de Formularios” seleccione “Declaraciones Determinativas” y presione  “Avanzar”.
“Avanzar”.
 “Avanzar”.
“Avanzar”.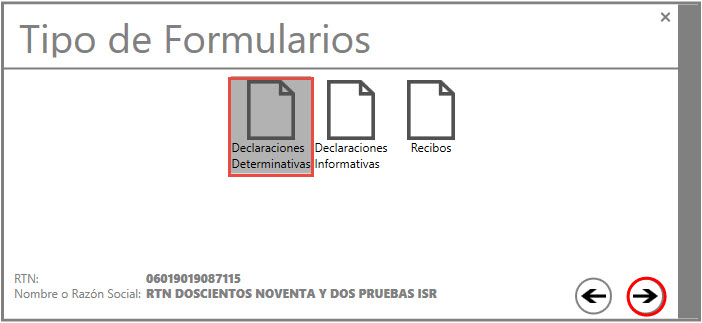
Seleccione el módulo de la Contribución y presione  “Avanzar” para continuar.
“Avanzar” para continuar.
 “Avanzar” para continuar.
“Avanzar” para continuar.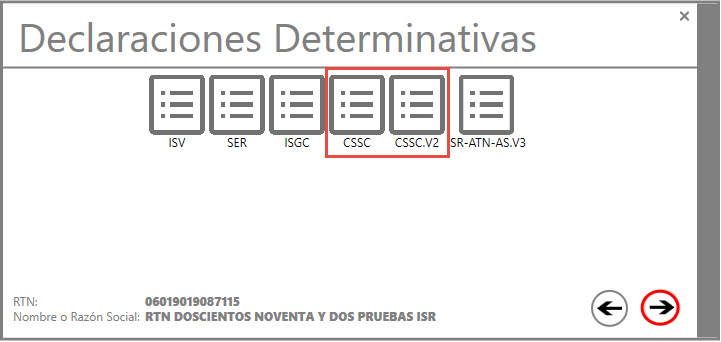
Seleccione la Declaración que desea eliminar y de click sobre el botón “Eliminar”.
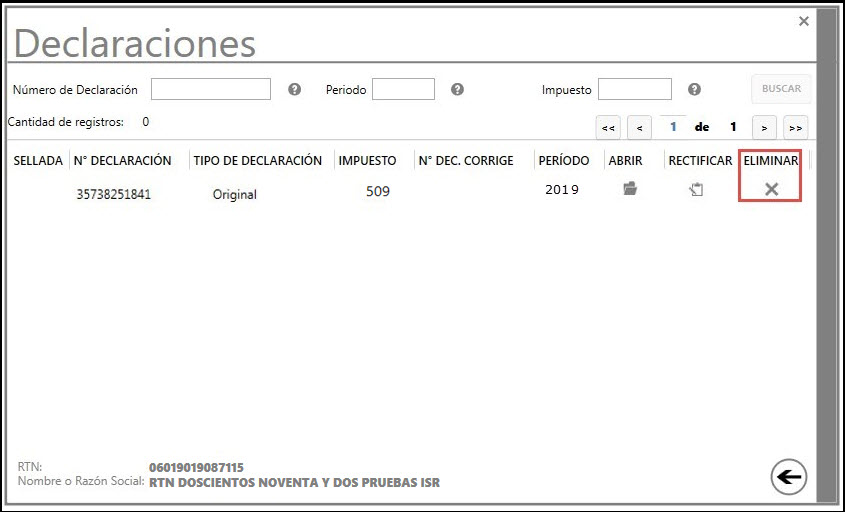
Nota: Las Declaraciones que sean eliminadas no se podrán recuperar.
Para elaborar Declaraciones Rectificativas ingrese a la pestaña “Formularios” y pulse sobre la funcionalidad “Abrir”.
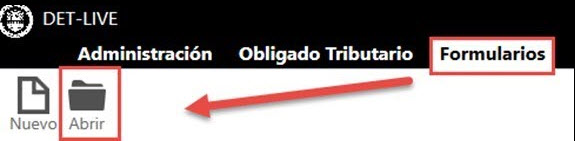
En la pantalla de “Obligados Tributarios” seleccione el usuario y presione  “Avanzar”.
“Avanzar”.
 “Avanzar”.
“Avanzar”.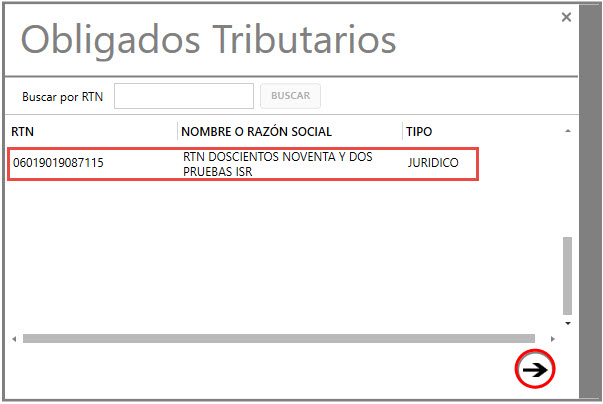
En la pantalla “Tipo de Formularios” seleccione “Declaraciones Determinativas” y presione  “Avanzar”.
“Avanzar”.
 “Avanzar”.
“Avanzar”.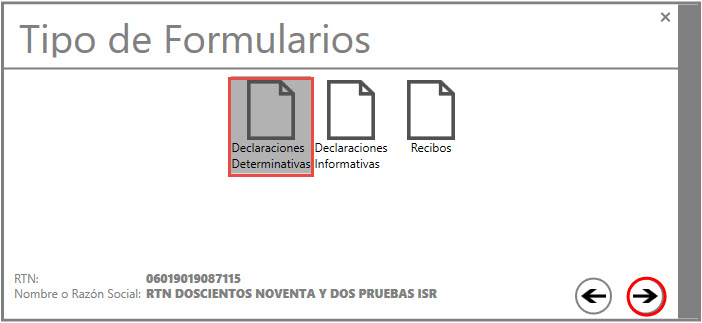
Seleccione el módulo de la Contribución y presione  “Avanzar”.
“Avanzar”.
 “Avanzar”.
“Avanzar”.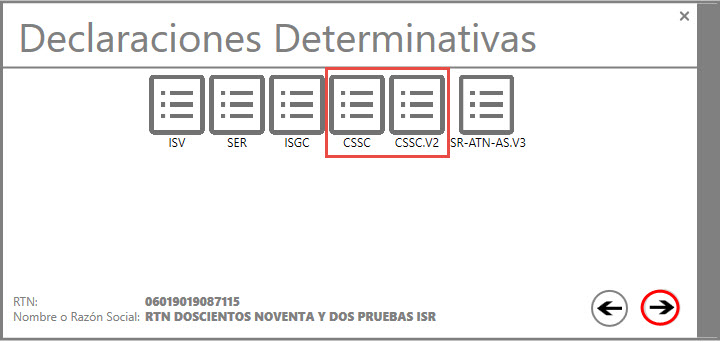
Seleccione la Declaración que desea rectificar y de click sobre el botón “Rectificar” automáticamente se desplegará en pantalla la Declaración.
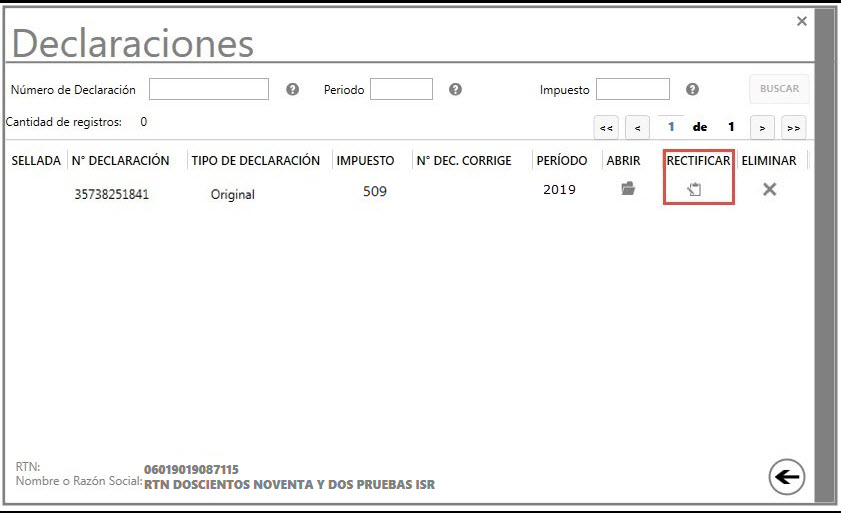
Nota: Las Declaraciones que han sido “Guardadas” podrán ser modificadas, aquellas que han sido “Generadas” podrán ser visualizadas y habilitarán la opción de “Rectificar”.
También puede realizar el proceso de Rectificativas, ingresando a la pestaña “Formularios” y seleccionando la funcionalidad “Nuevo”.
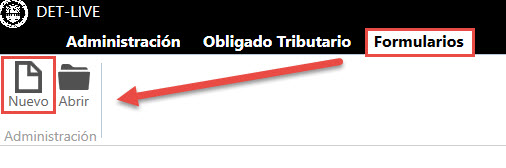
En la ventana "Obligados Tributarios" seleccione el usuario y presione  “Avanzar”.
“Avanzar”.
 “Avanzar”.
“Avanzar”.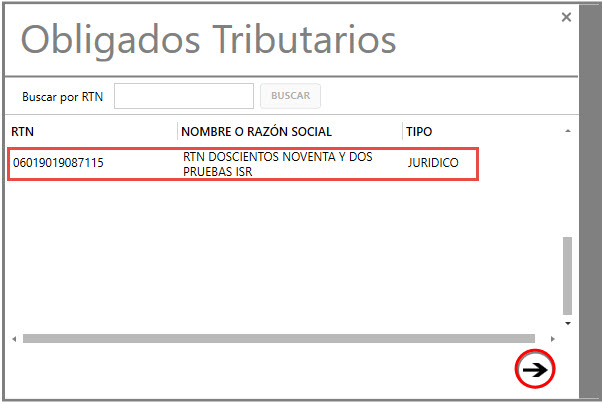
En la ventana “Tipo de Formularios” seleccione “Declaraciones Determinativas” y presione  “Avanzar”.
“Avanzar”.
 “Avanzar”.
“Avanzar”.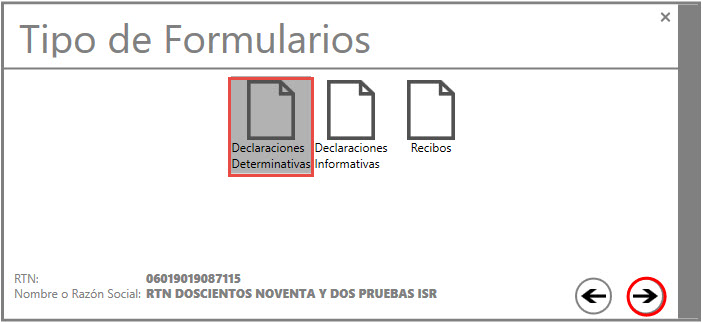
Seleccione el módulo de la Contribución y presione  “Avanzar” para continuar.
“Avanzar” para continuar.
 “Avanzar” para continuar.
“Avanzar” para continuar.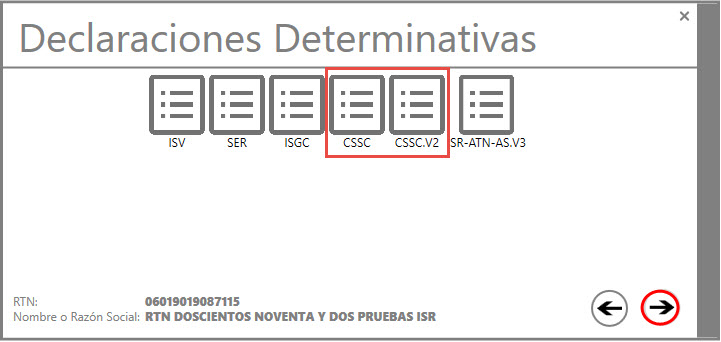
Seleccione el período que presenta, y en "Tipo de Declaración" (casilla 20) seleccione la opción "Rectificativa" 1, 2 o 3 según sea el caso y digite el N° de Declaración que Corrige. Luego presione  “Aceptar”.
“Aceptar”.
 “Aceptar”.
“Aceptar”.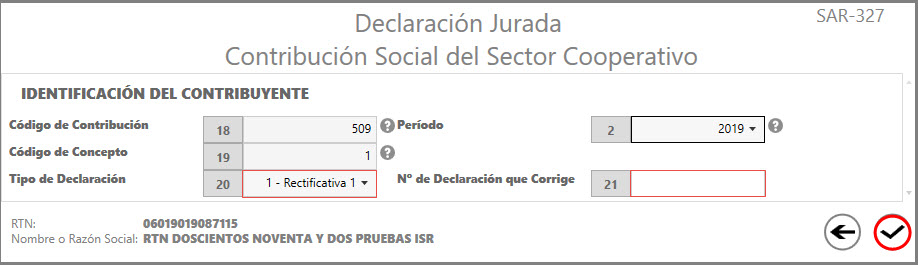
-
Al realizar la presentación y pago en las Ventanilla de las Instituciones Bancarias, exija la entrega del tiquete “Acuse de Recibo” por la presentación de la Declaración Jurada y del tiquete “Comprobante de Pago” por el monto cancelado, debidamente firmados y sellados por el cajero.
-
Podrá realizar la Presentación y Consulta de su Declaración a través de la Oficina Virtual, solicitando anticipadamente un Contrato de Adhesión. Para mayor información llame al 2216-5800 o visite nuestra Página Web www.sar.gob.hn
-
Para realizar el pago a través de Internet, consulte a su Institución Bancaria sobre el servicio de Pago Electrónico (Fénix Web).


