Impuesto Sobre Ganancias de Capital
1.1 Objetivo
2.11 Imprimir
2.11.1 Impresión Previa
2.11.2 Impresión de la Declaración
Proveer a los usuarios del Sistema DET Live (Declaración Electrónica de Tributos Live), la orientación general en la utilización del módulo, al preparar la Declaración Jurada Sobre Ganancias de Capital, facilitando el ingreso de cada uno de los datos solicitados, desplazándolo dentro del software entre campos y ventanas, que contiene el mismo.
Es un componente del Sistema DET Live que permite la elaboración de las Declaraciones Juradas para la presentación del Impuesto sobre Ganancias de Capital, genera e imprime dicha Declaración para su posterior presentación, a través de Pago Electrónico o en las Ventanillas de la red bancaria adherida al Sistema de Recaudación FENIX.
Son Usuarios del Módulo del Impuesto sobre Ganancias de Capital todos los Sujetos Pasivos obligados a la presentación de la Declaración del Impuesto.
Este módulo podrá ser utilizado por el propio Obligado Tributario por el profesional en quien se haya encargado su tramitación.
Seleccione la pestaña “Formularios” y pulse sobre la funcionalidad “Nuevo” se presentará la pantalla de selección de Obligados Tributarios.
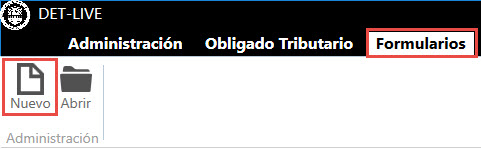
Seleccione el usuario y presione  “Avanzar” para continuar.
“Avanzar” para continuar.
 “Avanzar” para continuar.
“Avanzar” para continuar.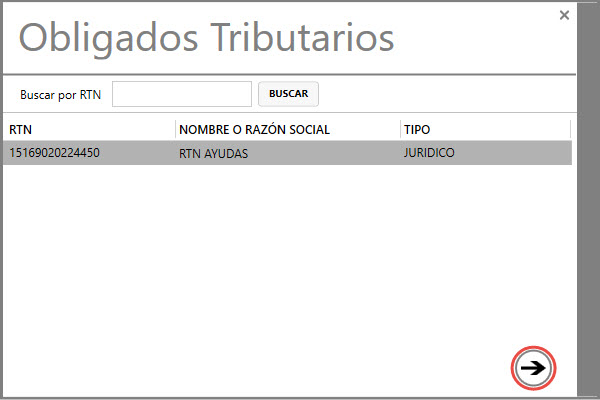
En la ventana “Tipo de Formularios” seleccione “Declaraciones Determinativas” y pulse  “Avanzar”.
“Avanzar”.
 “Avanzar”.
“Avanzar”.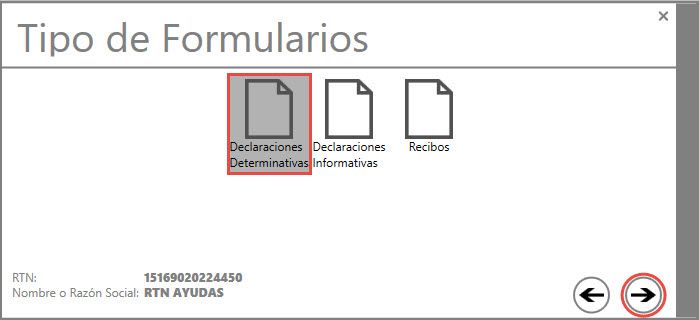
En la ventana “Declaraciones Determinativas” seleccione el módulo de impuesto y pulse  “Avanzar”.
“Avanzar”.
 “Avanzar”.
“Avanzar”.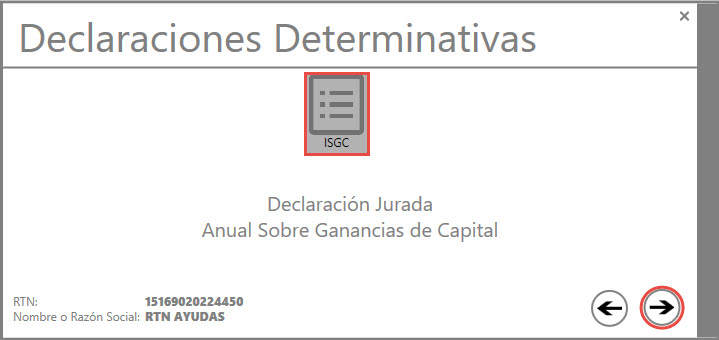
Una vez seleccionado el Módulo de Impuesto se desplegará la pantalla de la Declaración Jurada para completar todos los datos correspondientes.
El DET Live presentará la pantalla para comenzar con el ingreso de los datos principales de la Declaración Jurada, los cuales debe completar en la forma siguiente:
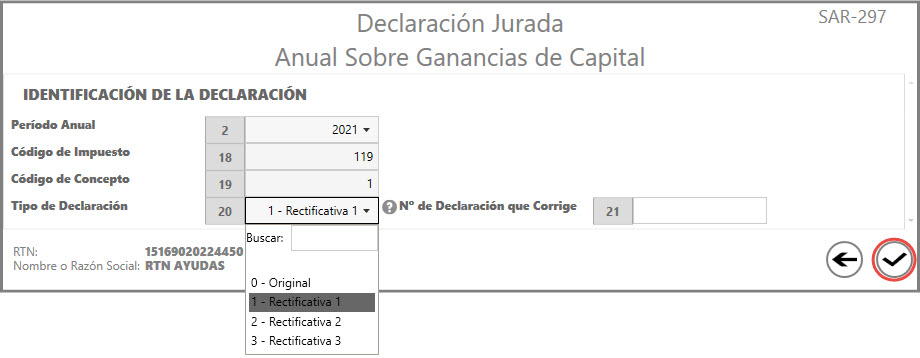
Período Anual (casilla 2): Digite el año a que corresponde la Declaración.
Código de Impuesto (casilla 18): Código predeterminado por la aplicación.
Código de Concepto (casilla 19): Código predeterminado por la aplicación.
Tipo de Declaración (Casilla 20): Seleccione (0) si la Declaración es Original, si es Rectificativa (1, 2, 3) dependiendo las veces que rectifique su Declaración.
N° de Declaración que Corrige (casilla 21): Cuando la casilla 20 es Rectificativa 1, 2 o 3, digite el número de la Declaración que corrige.
Una vez completados los datos presione  “Aceptar”.
“Aceptar”.
 “Aceptar”.
“Aceptar”.En esta pantalla se ingresarán los datos referentes a la Declaración Jurada, realizando los cálculos de forma automática guiándolo hasta completar la misma. Una vez finalizada podrá generar el archivo y/o imprimir el formulario para ser presentado.
La pantalla de la Declaración Jurada que presenta el módulo ISGC se conforma de varias Secciones:
Datos Generales
B. Ingresos Netos del Ejercicio
C. Deducciones del Ejercicio
D. Determinación del Impuesto
E. Conceptos de Crédito
F. Liquidación del Impuesto
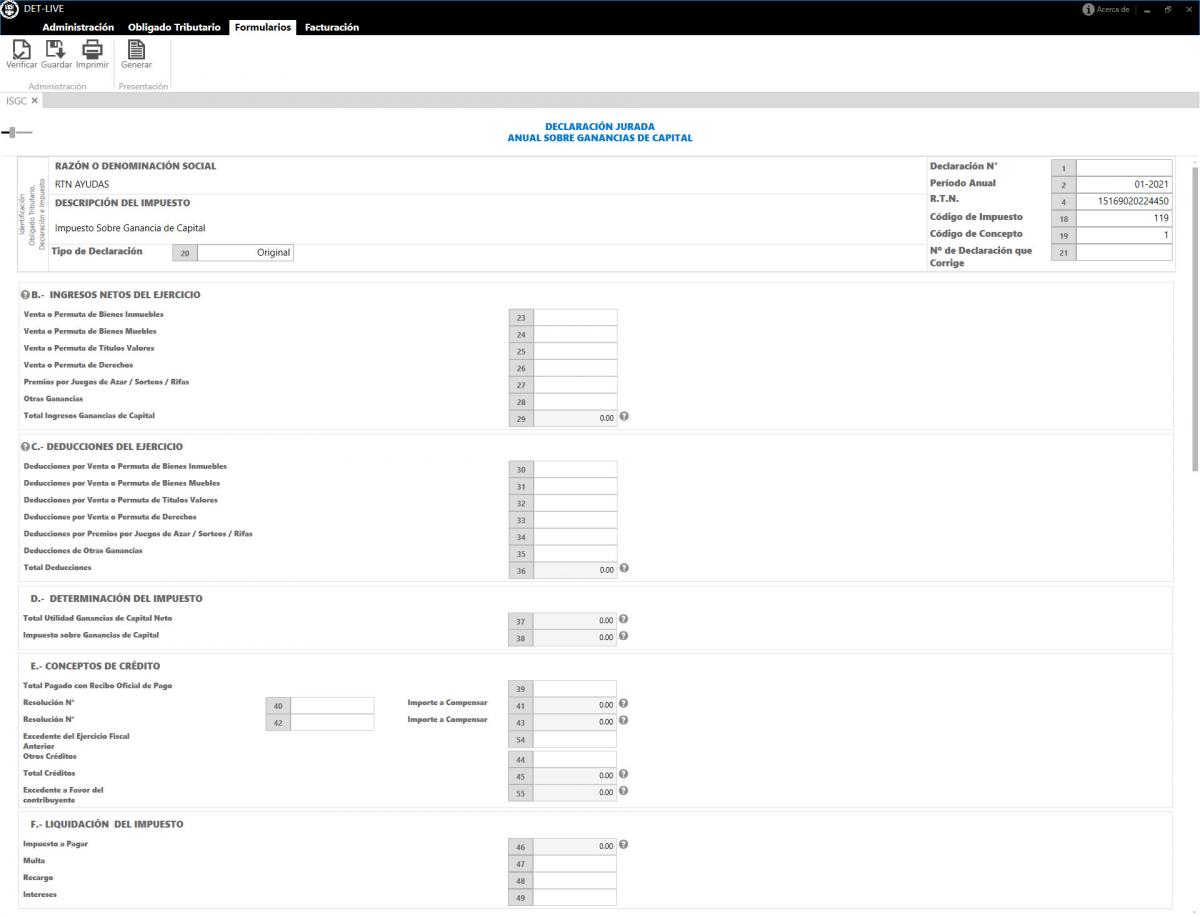

Al ingresar a la pantalla de la Declaración aparecerán los datos referenciales de identificación del Obligado Tributario, del Impuesto y Período que se liquida.
Razón o Denominación Social: Establece Razón o Denominación Social si es sociedad y Nombres y Apellidos si es una persona natural. Este dato se obtiene automáticamente del Módulo Base.
Descripción del Impuesto: Impuesto correspondiente a la Declaración Jurada.
Tipo de Declaración: Informa si la Declaración es Original o si es Rectificativa 1, 2 o 3, dependiendo de las veces en que haya solicitado rectificación a su Declaración.
Declaración N°: Este número lo brinda automáticamente el sistema.
R.T.N.: Se obtiene del Módulo Base y se asigna como dato de primer ingreso.
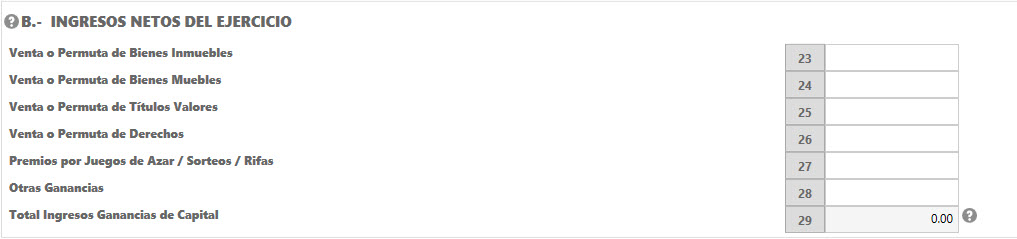
Venta o Permuta de Bienes Inmuebles, Bienes Muebles, Títulos Valores, Permuta de Derechos, Premios por Juegos de Azar/Sorteos/Rifas, Otras Ganancias (casillas 23 a la 28): En estas casillas debe digitar el valor de los Bienes vendidos o enajenados.
Total Ingresos Ganancias de Capital (casilla 29): El aplicativo automáticamente realizará la suma de los valores digitados de la casilla 23 a la casilla 28.
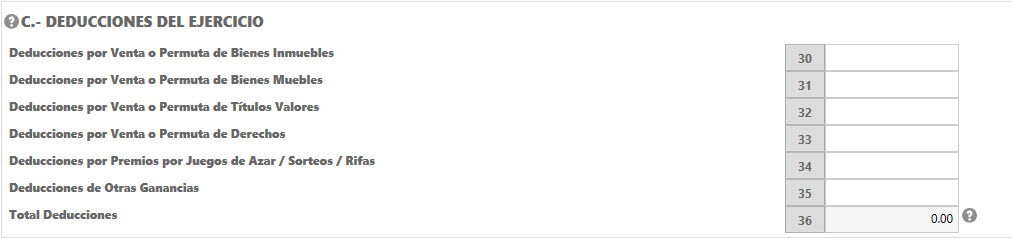
Deducciones por Venta o Permuta de Bienes Inmuebles, Bienes Muebles, Títulos Valores, Permuta de Derechos, Premios por Juegos de Azar/Sorteos/Rifas, de Otras Ganancias (casillas 30 a la 35): En este bloque debe digitar el valor de los gastos incurridos en la venta o enajenación de los Bienes, o las deducciones permitidas por la Ley del Impuesto Sobre la Renta por cada una de las fuentes de ingreso.
Total Deducciones (casilla 36): El aplicativo automáticamente realizará la suma de los valores digitados de la casilla 30 a la casilla 35.

Total Utilidad Ganancias de Capital Neto (casilla 37): El aplicativo automáticamente colocará el resultado obtenido de restar el valor de la casilla 29 (Total Ingresos) menos la casilla 36 (Total Deducciones).
Impuesto sobre Ganancias de Capital (casilla 38): El aplicativo calculará automáticamente un 10% sobre el valor obtenido en la casilla 37 (Total Utilidad Ganancias de Capital Neto) para Personas Naturales y Jurídicas.
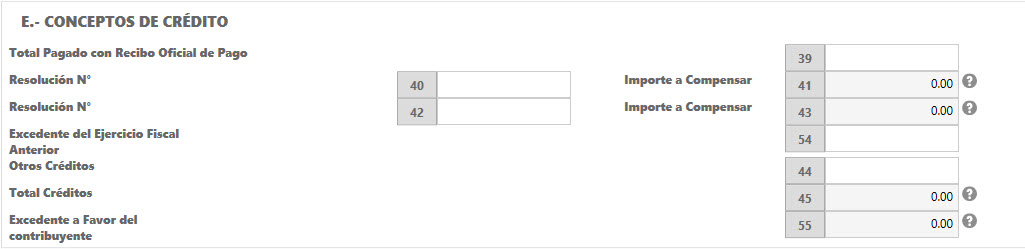
Total Pagado con Recibo Oficial de Pago (casilla 39): Digite el monto del Impuesto Sobre Ganancias de Capital pagado mediante Recibo Oficial de Pago (ROP), del período que declara.
Resolución N° (casilla 40): Digite en esta casilla el Número de Resolución concedida por el SAR, donde conste el crédito para el período que declara.
Importe a Compensar (casilla 41): Digite en esta casilla el valor a utilizar correspondiente al crédito notificado.
Resolución N° (casilla 42): Digite en esta casilla el Número de Resolución concedida por el SAR, donde conste el crédito para el período que declara.
Importe a Compensar (casilla 43): Digite en esta casilla el valor a utilizar correspondiente al crédito notificado.
Excedente del Ejercicio Fiscal Anterior (casilla 54): Digite el valor del excedente del ejercicio fiscal anterior no utilizado.
Otros Créditos (casilla 44): Digite el valor total de los Otros Créditos del período que declara.
Total Créditos (casilla 45): Resultado total de la suma automática que el aplicativo realiza de las casillas 39, 41, 43 y 44.
Excedente a Favor del Contribuyente (casilla 55): Campo calculado automáticamente por el sistema, es el resultado de restar las casillas del Impuesto menos los Créditos, siempre que de un valor negativo.
2.9 F. Liquidación del Impuesto

Impuesto a Pagar (casilla 46): El aplicativo calculará automáticamente el valor obtenido de restar la casilla 38 menos la casilla 45.
Multa (casilla 47): Solo si presenta fuera del plazo legal, aplique la multa que establece el Código Tributario vigente al período que declara.
Recargo (casilla 48): Solo si presenta fuera del plazo legal, aplique el recargo que establece el Código Tributario vigente al período que declara.
Intereses (casilla 49): Solo si presenta fuera del plazo legal, aplique el interés que establece el Código Tributario vigente al período que declara.
Una vez ingresados todos los datos de la Declaración Jurada y que la misma esté completa se deberá generar el archivo e imprimir el formulario correspondiente para presentarlos ante la entidad correspondiente.
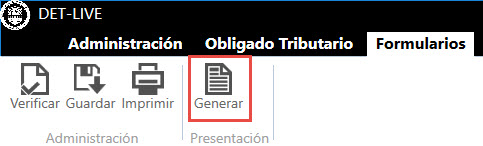
Se le mostrará la pantalla de diálogo que le solicita elegir el lugar donde se generará el archivo, seleccione la carpeta donde se copiará el archivo generado.
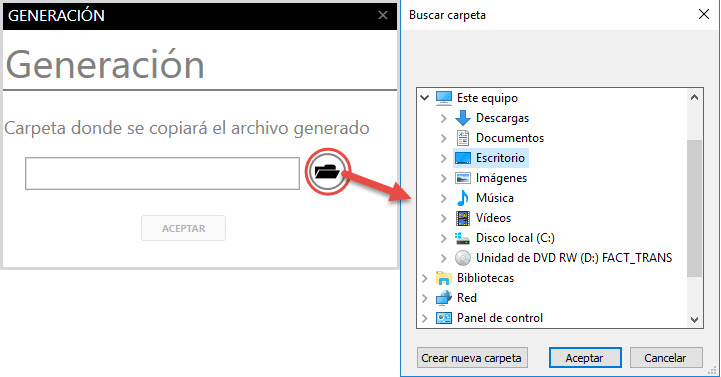
Debe presionar el botón “Aceptar” y el archivo se guardará en la carpeta seleccionada. Una vez generado el archivo el sistema informa el nombre con el que se grabó y la unidad respectiva.
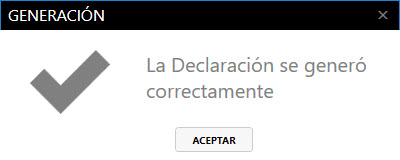
Importante: Una vez generada la Declaración Jurada no podrá realizar modificaciones a la misma.
Una vez ingresados todos los datos de la Declaración Jurada y guardada la Declaración, podrá visualizar el contenido de su Declaración en la opción de Imprimir, en el cual se visualizará la leyenda “No válido para presentación”, cuando este seguro de su contenido pulse sobre “Generar” y vuelva a Imprimir la Declaración.
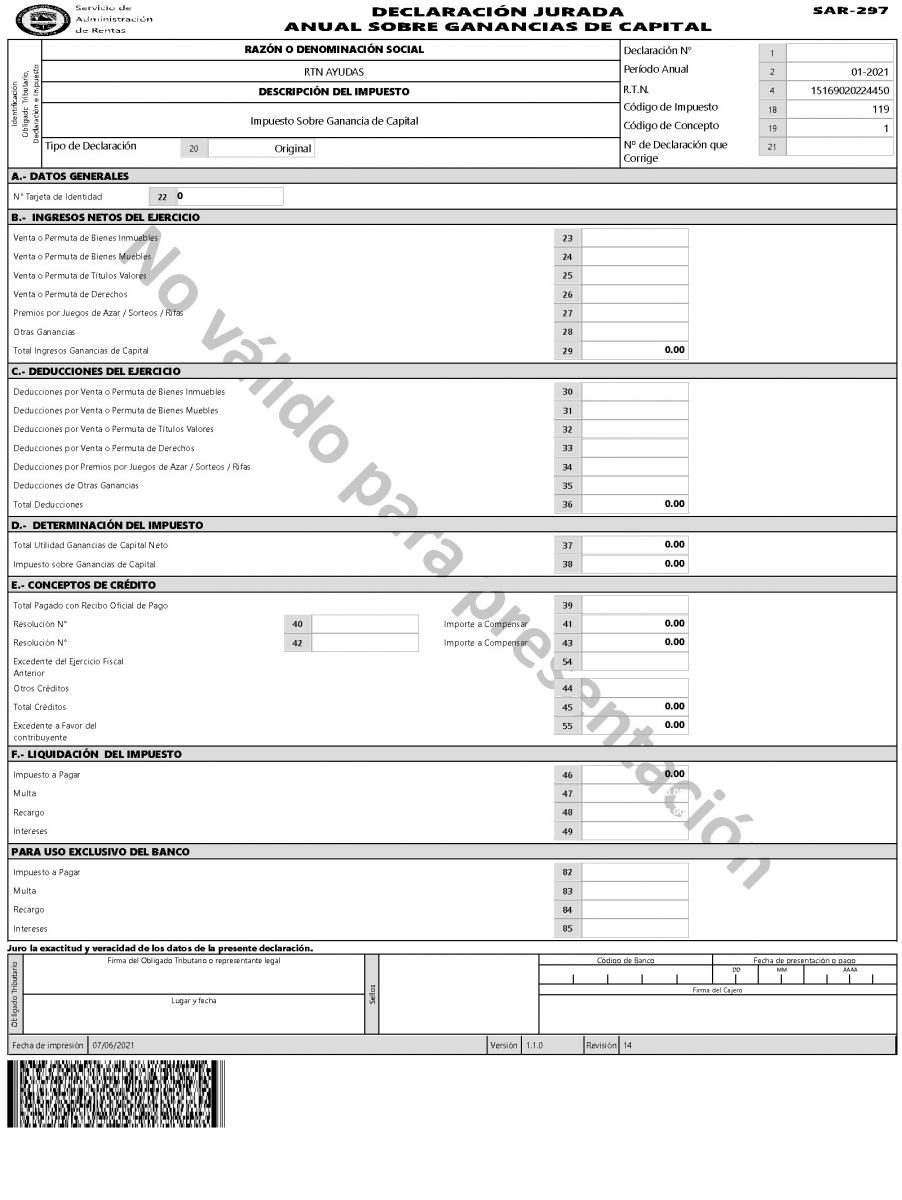
Una vez ingresados todos los datos de la Declaración Jurada y que la misma esté completa se deberá generar el archivo e imprimir dos (2) copias del formulario correspondiente para presentarlos ante el Sistema Bancario autorizado. Se aclara que el CD o USB una vez procesado por la entidad receptora le será devuelto al Obligado Tributario.
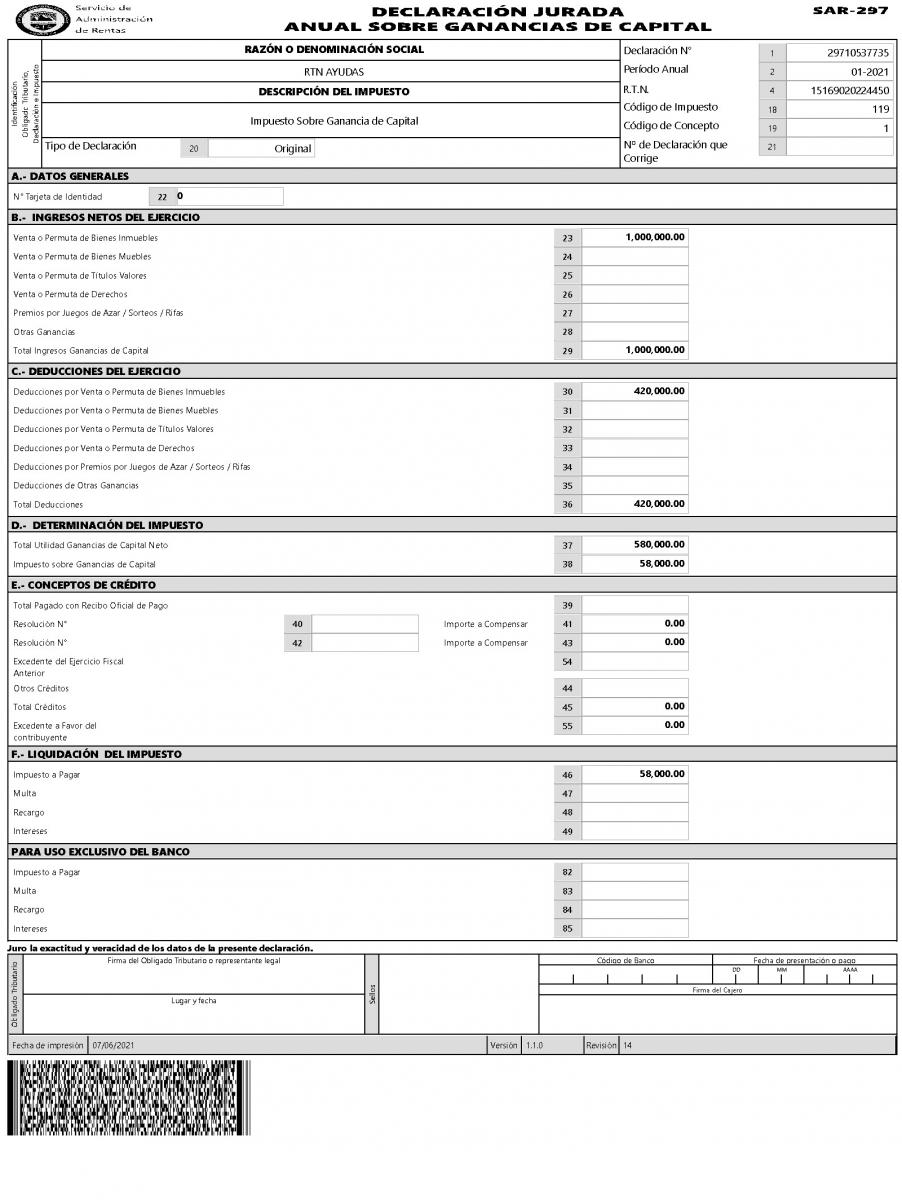
Nota Importante:
La impresión de la Declaración se realizará en una (1) hoja tamaño Oficio, asimismo encontrará en la parte inferior la imagen de “LA NUBE DE PUNTOS”.
Para modificar la información ingresada para una Declaración Jurada determinada, se deberá seleccionar la pestaña "Formularios" y presionar sobre la funcionalidad “Abrir”.
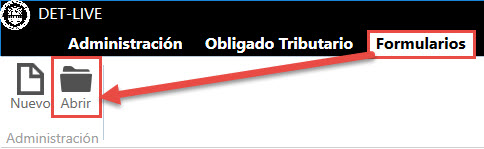
En la pantalla de “Obligados Tributarios” seleccione el usuario y presione  “Avanzar”.
“Avanzar”.
 “Avanzar”.
“Avanzar”.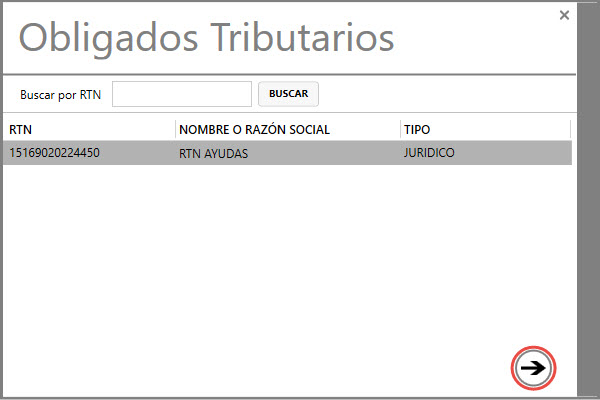
En la pantalla “Tipo de Formularios” seleccione “Declaraciones Determinativas” y presione  “Avanzar”.
“Avanzar”.
 “Avanzar”.
“Avanzar”.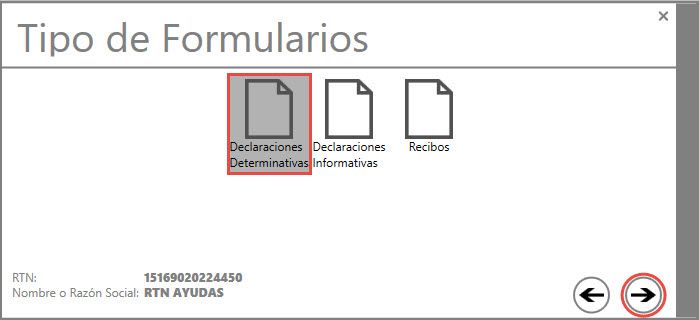
En la pantalla “Declaraciones Determinativas” seleccione el Módulo de Impuesto y presione  “Avanzar”.
“Avanzar”.
 “Avanzar”.
“Avanzar”.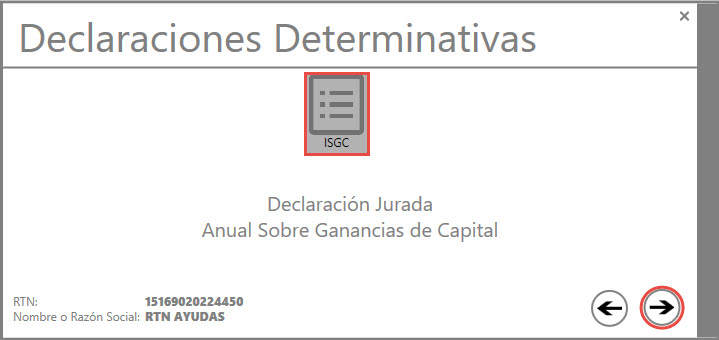
Realice la búsqueda consignando el Número de Declaración, Período, Impuesto y presione el botón “Buscar”, pulse sobre el botón “Abrir” para continuar.
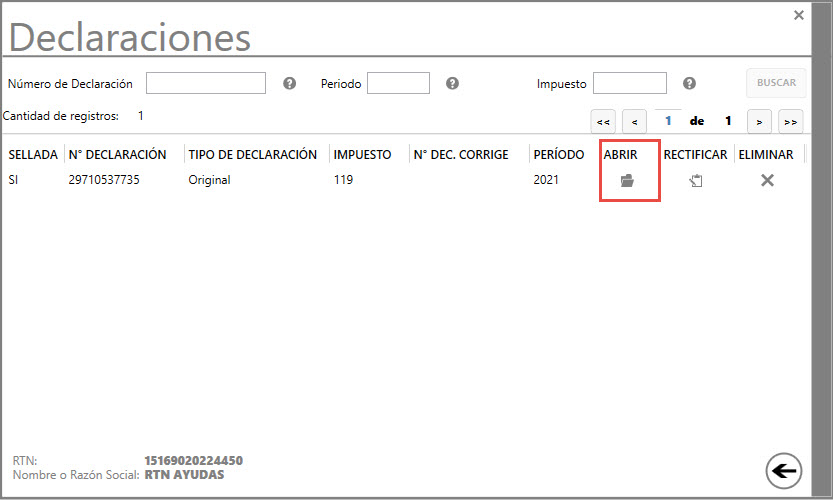
Nota: Las Declaraciones que han sido “Guardadas” podrán ser modificadas, aquellas que han sido “Generadas” podrán ser visualizadas y habilitarán la opción de “Rectificar”.
Para eliminar una Declaración Jurada del sistema ingrese a la pestaña “Formularios” y pulse sobre la funcionalidad “Abrir”.
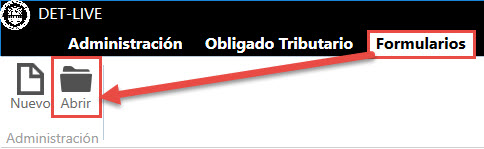
En la pantalla de “Obligados Tributarios” seleccione el usuario y presione  “Avanzar”.
“Avanzar”.
 “Avanzar”.
“Avanzar”.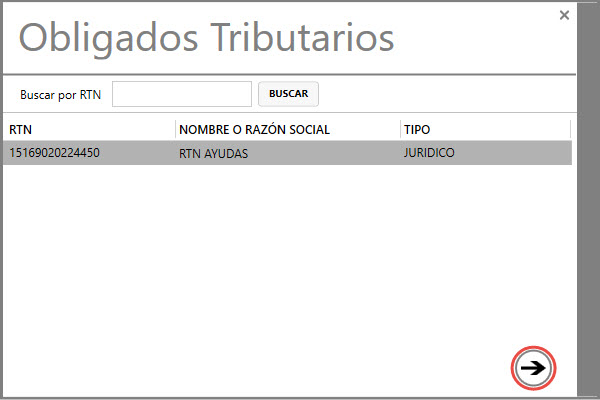
En la pantalla “Tipo de Formularios” seleccione “Declaraciones Determinativas” y presione  “Avanzar”.
“Avanzar”.
 “Avanzar”.
“Avanzar”.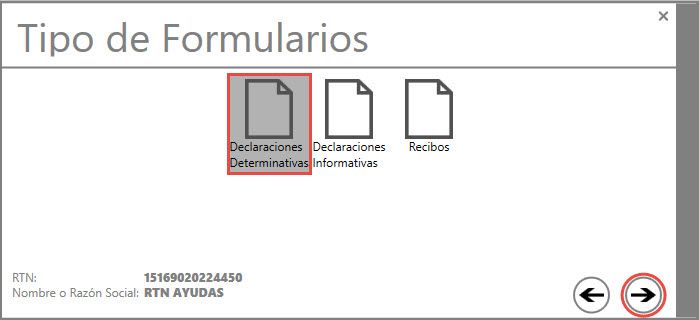
En la pantalla “Declaraciones Determinativas” seleccione el Módulo de Impuesto y presione  “Avanzar”.
“Avanzar”.
 “Avanzar”.
“Avanzar”.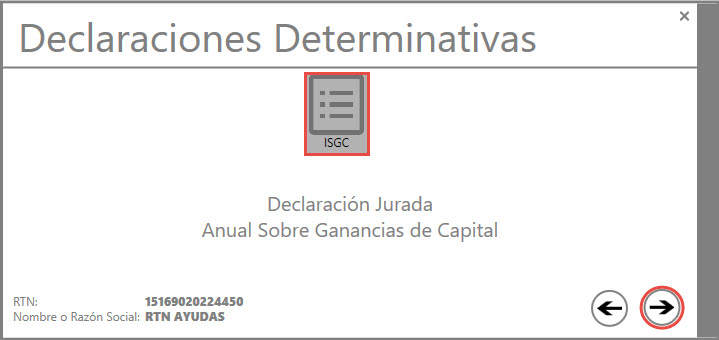
Realice la búsqueda consignando el Número de Declaración, Período, Impuesto y Presione el botón “Buscar”, pulse sobre el botón “Eliminar” para continuar.
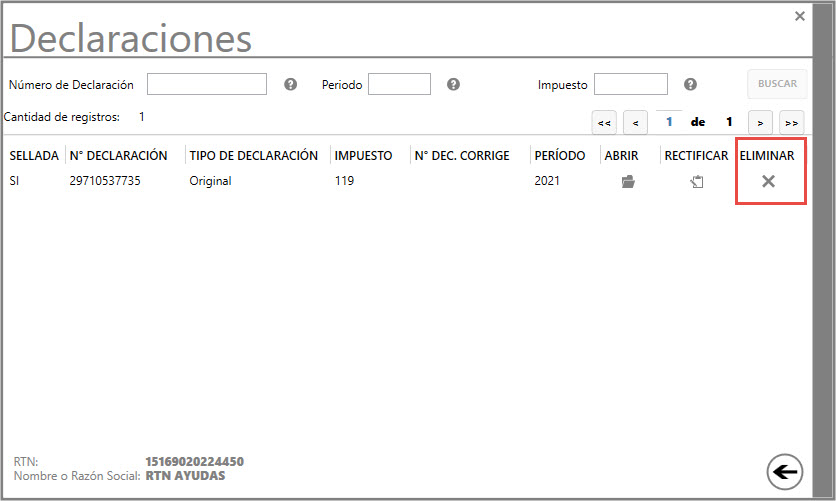
Nota: Las Declaraciones que sean eliminadas no se podrán recuperar.
Para elaborar Declaraciones Rectificativas ingrese a la pestaña “Formularios” y pulse sobre la funcionalidad “Abrir”.
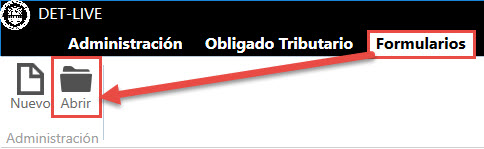
En la pantalla de “Obligados Tributarios” seleccione el usuario y presione  “Avanzar”.
“Avanzar”.
 “Avanzar”.
“Avanzar”.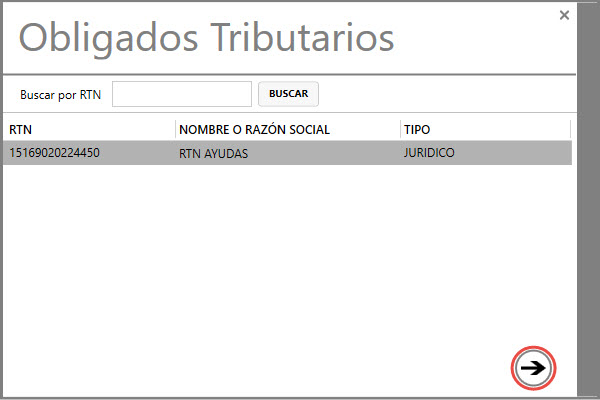
En la pantalla “Tipo de Formularios” seleccione “Declaraciones Determinativas” presione  “Avanzar”.
“Avanzar”.
 “Avanzar”.
“Avanzar”.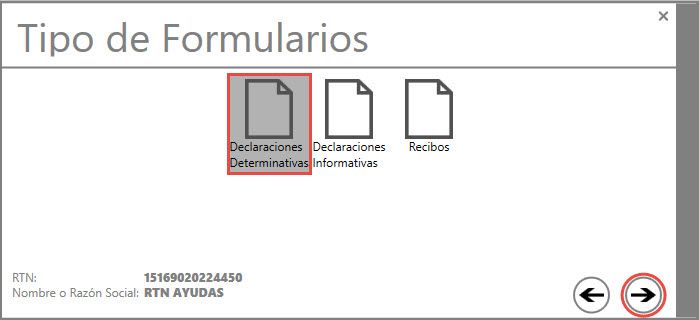
En la pantalla “Declaraciones Determinativas” seleccione el Módulo de Impuesto y presione  “Avanzar”.
“Avanzar”.
 “Avanzar”.
“Avanzar”.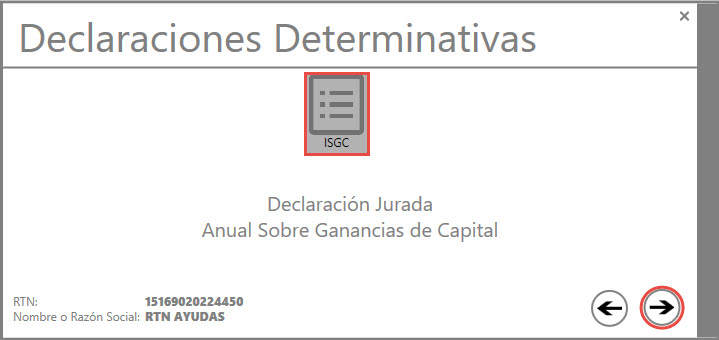
Realice la búsqueda consignando el Número de Declaración, Período, Código de Impuesto y Presione el botón “Buscar”, pulse sobre el botón “Rectificar” para continuar.
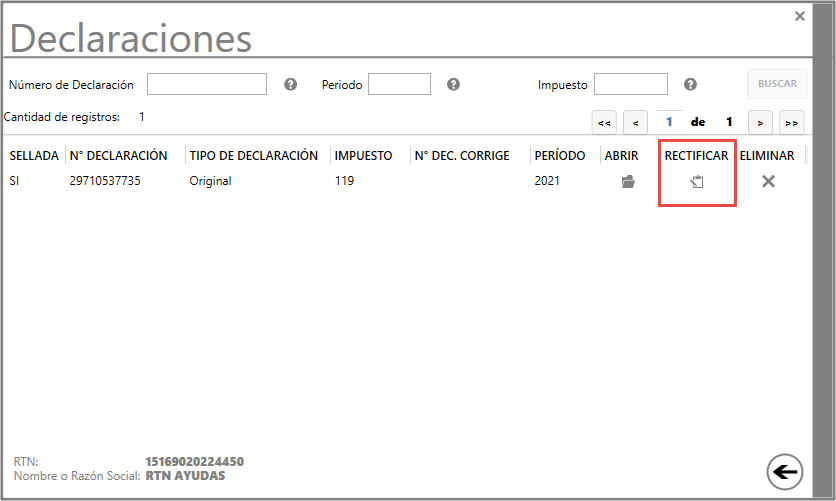
Nota: Las Declaraciones que han sido “Guardadas” podrán ser modificadas, aquellas que han sido “Generadas” podrán ser visualizadas y habilitarán la opción de “Rectificar”.
También puede realizar el proceso de Rectificativas, seleccionando la pestaña “Formularios” y pulsando sobre la funcionalidad “Nuevo”.
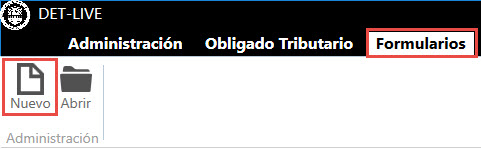
Seleccione el usuario a generar la Declaración y presione  “Avanzar” para continuar.
“Avanzar” para continuar.
 “Avanzar” para continuar.
“Avanzar” para continuar.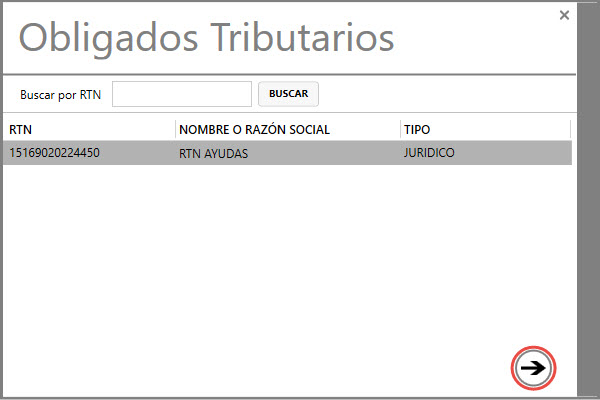
En la ventana “Tipo de Formularios” seleccione “Declaraciones Determinativas” y pulse  “Avanzar”.
“Avanzar”.
 “Avanzar”.
“Avanzar”.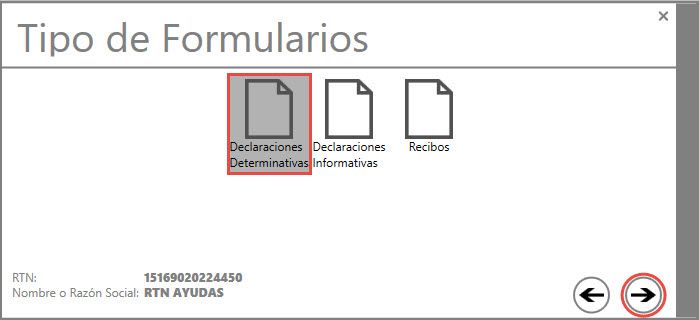
Seleccione el Módulo de Impuesto y pulse  “Avanzar” se desplegará la pantalla de la Declaración Jurada a fin de completar todos los datos correspondientes.
“Avanzar” se desplegará la pantalla de la Declaración Jurada a fin de completar todos los datos correspondientes.
 “Avanzar” se desplegará la pantalla de la Declaración Jurada a fin de completar todos los datos correspondientes.
“Avanzar” se desplegará la pantalla de la Declaración Jurada a fin de completar todos los datos correspondientes.Complete la Identificación del Obligado Tributario, consigne el Número de Declaración que Corrige y pulse  “Aceptar”.
“Aceptar”.
 “Aceptar”.
“Aceptar”.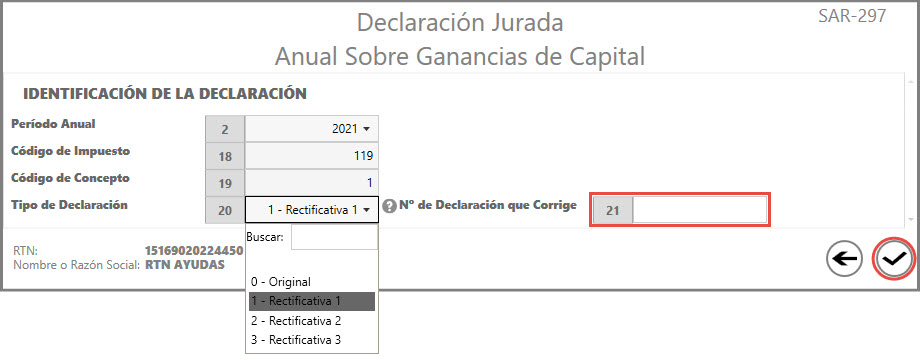
- Al realizar la presentación y pago en las Ventanilla de las Instituciones Bancarias, exija la entrega del tiquete “Acuse de Recibo” por la presentación de la Declaración Jurada y del tiquete “Comprobante de Pago” por el monto cancelado, debidamente firmados y sellados por el cajero.
- Podrá realizar la Presentación y Consulta de su Declaración a través de la Oficina Virtual, solicitando anticipadamente un Contrato de Adhesión. Para mayor información llame sin costo al +504 2216-5800 o visite nuestra Página Web www.sar.gob.hn
- Para realizar el pago a través de Internet, consulte a su Institución Bancaria sobre el servicio de Pago Electrónico (Fénix Web).


